最近ではSNSやブログなどで写真を公開する機会が多くなり、美しい写真を撮ることが求められるようになってきました。
しかし、実際には撮影した写真には、背景がうるさくて被写体が際立たなかったり、肌のキメが荒くて気になってしまったりといった悩みがつきものです。
そこで、「PicsArt ぼかし機能」を使えば、写真の背景をぼかしたり、肌のキメを滑らかにしたりすることができ、美しい写真に仕上げることができます。
また、ドットを荒くすればモザイクをかけることができます。
そんなPicsArtを使った写真加工をしたいと思っているあなたへ。
今回は
- PicsArt で全体をぼかす方法
- PicsArt で指定した場所をぼかしてモザイクをかける方法
- PicsArt ぼかし加工の使えるエフェクトの紹介
- PicsArt ぼかしを使った加工例
など加工方法について詳しく解説します。
本記事では、PicsArtの「ぼかしやエフェクト」の使い方を詳しく解説し、さまざまな加工方法をご紹介します。
また、注意点やコツも解説しているので、初めての方でも安心して使い方を覚えることができます。
ぜひ最後までご覧ください。
目次
PicsArt ぼかし機能の使い方
PicsArtのぼかし機能は背景をぼかしたり、顔にモザイクを入れることで個人情報を保護することができます。
また、エフェクトの機能をつかうことで一味違った味のある写真に早変わりするんですよね。
「PicsArt ぼかし・エフェクト」の使い方
「PicsArt ぼかし・エフェクト」の使い方を説明していきます。
- ホームボタンから「+」を選び画像をひらく
- 編集したい画像をタップします
- エフェクトをタップします。
- ぼかしを選択します
※画像の写真はPicsArtの素材を使用しています。
画像付きで詳しく説明していきますね。
ホームボタンから「+」を選び画像をひらく
ホームから+のボタンで画像を選ぶことができます。

編集したい写真をタップします。
写真で撮ってライブラリに入っている写真や直接カメラで撮ることも可能です。
またPicsArtに入っている素材も使うことが可能です。

エフェクトをタップする
ぼかし、モザイクなどはツールの中に出てこないんですよね。
「エフェクト」という中にあります。
ぼかしをタップする
エフェクトの中にぼかしという項目があります。
ぼかしの種類を選ぶことができますね~
放射線状やレンズなどいろいろあるので好みのものを選んでみてくださいね。

画面全体に指定したいぼかしをかけることができました。
指定した部分をぼかす方法
指定した部分をぼかすにはツールを開いてぼかしたい部分を選択する必要があります。
指定した範囲のぼかし方
- ツールをタップ
- 選択をタップ
- 楕円形をタップ
- ぼかしを選択します
- 範囲をしていする
- エフェクトをタップ
- 度合いを調整
- 適用をタップ
画像付きで詳しく説明していきますね。
※画像はPicsArtにある素材の中の女性を使用しています。
ツールをタップする
ぼかし範囲を指定するにはまずはツールを開きます。

選択をタップ
ツールの中から選択をタップします。
「範囲はどこ?」と先に指定する必要があります。

楕円形をタップ
選択できる範囲は長方形やブラシ、なげわななどいろいろあります。
なげわなは自分の指定したい範囲を指でなぞるといったものなので慣れないとうまく選択できないんですよね。
今回は顔にぼかしをかけたいので楕円形をタップします。

エフェクトをタップする
ぼかしを入れるときはエフェクトという機能を使います。

ぼかしをタップ
ばかしをタップするとぼかす部分だけが拡大されます。
放射線状やピクセル(モザイク)など数種類から選ぶことができます。
今回はピクセルをえらんでみました。

度合いを調整する
「度合い」のところをドラックすることでぼかし具合を調整することができます。

▼ぼかし前

▼度合いをあげた状態
ピクセルのドットが荒くなりました。

適用をタップする
選択した顔の部分だけがピクセルでぼかすことができました。

顔の部分だけをぼかしてモザイク処理したいというときにはこの機能は便利ですね。
最初目の部分だけをぼかしてみようとやってみたらちょっと犯罪者みたいになってしまいました。
軽いぼかしだとあまり変わらない感じですね。

ぼかし加工に使える他のブラシの紹介
他にも「柔らかいぼかし筆」「濃いめのぼかし筆」など、様々なブラシが用意されています。
PicsArt ぼかしを使った具体的な加工例3選
PicsArtのぼかし機能はたくさんあり、全体をぼかすだけでなく放射線状やレンズな画像自体を歪ませるような加工もできます。
またぼかし筆を使うことで筆らしいやわらかいイメージもだすことができます。
実際にやってみた加工例を
背景をぼかして被写体を際立たせる
背景がごちゃごちゃしている場合、背景をぼかすことで被写体を引き立たせることができます。(有料)

肌のキメを滑らかにする
人物写真などで、肌のキメが荒れている場合、ぼかし筆を使うことで滑らかな肌に見せることができます。

その他のぼかし加工のアイデア
放射線状ぼかしを使うと雑誌の表紙のような、ふんわりとした印象を与えることができます。

「PicsArt ぼかし」の使い方に関するTipsや注意点
範囲を選択する際は、細かく選択するときれいなぼかしができます。
被写体の輪郭に沿って選択することで、ぼかしと被写体の境目が自然になります。
ぼかし量やぼかし強度を調整することで、ぼかし加工の表現力が広がります。
まとめ
PicsArtというアプリには、「ぼかし」という機能があります。
この機能を使うと、顔にモザイクをかけたり、肌のキメをきれいに加工することができます。
例えば、写真の背景がごちゃごちゃしているときは、「背景をぼかす方法」を使うと、背景がふんわりとした感じになります。
すると、写真の被写体が目立ちやすくなって、キレイな写真になります。
また、「指定した部分をぼかす方法」を使うと、自分がぼかしたい部分だけをぼかすことができます。
例えば、顔の肌のキメが気になるときは、自分の顔だけをぼかすことができます。
そうすることで、顔が滑らかになって、キレイな写真になります。
さらに、「ぼかし加工に使える他のブラシの紹介」を使えば、さまざまなぼかしの種類を選ぶことができます。
例えば、「ソフトブラシ」というぼかし筆を使うと、より柔らかい雰囲気を出すことができます。
「PicsArt ぼかし」を使った具体的な加工例としては、
- 背景をぼかして被写体を際立たせる
- 肌のキメを滑らかにする
などがあります。
それぞれ、自分が使ってみて、どんな写真にするか考えてみると楽しいです。
最後に、「PicsArt ぼかし」の使い方に関するTipsや注意点ですが、操作に慣れるまでは、一度に大きな範囲をぼかしすぎないように気をつけることが大切です。
また、写真の雰囲気によっては、ぼかしを入れすぎると失敗してしまうこともありますので、少しずつ試してみて、自分好みの加工方法を見つけてください。

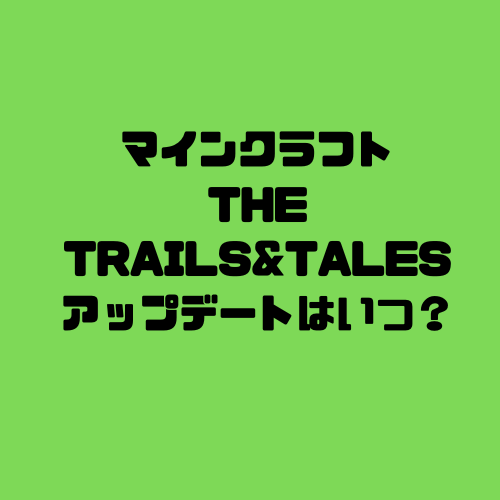
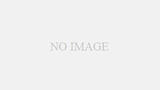
コメント