iOSの標準アプリである「iPhoneメモ」では、単にメモをするだけではなく、
簡単にiPhoneメモで画像を保存したり、書類をスキャンしてPDFにしてカメラロールに保存することもできるのを知っていますか??
普段の生活で、何か思い付いた時や覚えなければいけない時に、メモを取りたいと思いますよね。
以前は紙にペンでメモをしていましたが、最近では私はメモとペンを持ち歩くことが私も少なくなってしまいました。
でも、メモとペンは持ち歩かなくても、iPhoneを常に持ち歩いています。
だから普段から「iPhoneメモ」を使ってメモを取る癖がついています。
知恵袋の相談ではこんな相談もあります。
iPhoneでメモとして作成したものを画像として保存したい人
- iPhoneのメモにて作成した文章を画像として保存したいのですがどのようにすればいいでしょうか?
- PNG形式ですが、スクリーンショットじゃダメですか?
- 無理ですね。純正メモにはPDF変換機能すら存在しません
引用元: ヤフー知恵袋より
[char no=”6″ char=”お母さん”]
iPhoneメモで単にメモを取るだけでなく、撮影した画像をメモに貼り付けて文章を入れることができたら便利なのにね[/char]
[char no=”9″ char=”お母さん”]iPhoneのメモ機能で写真を撮影して、保存することができますよ[/char]
[char no=”6″ char=”お母さん”]そうなの?知りたい~[/char]
今回は、簡単にiPhoneメモで画像を保存したり、書類をスキャンしてPDFにしてカメラロールに保存する方法を紹介していきたいと思います。
iPhoneメモを使って画像を保存したり、書類をスキャンしてPDFやカメラロールに入れる方法を身につければ、
ビジネスだけでなくプライベートでも非常に役立つスキルとなります。
2022年3月現在での
最新iOS【 iOS 15.3.1】
での実際の画面を使って方法を説明していきますので、是非とも参考にしてください。
目次
iPhoneメモで画像を保存をするには?
iPhoneメモで画像を保存するには、下記の方法で簡単に保存することができます。
iPhoneメモの設定の仕方は?
まずはiPhoneメモの設定を変更していきます
- 【設定】を開きます
- 設定の中の【メモ】をタップします
- 下の方にある【”写真”に保存】が有効になっているか確認します。
- ボタンのところをタップする
画像つきで詳しく説明していきますね。
- 【設定】を開きます
- 設定の中の【メモ】をタップします
- 下の方にある【”写真”に保存】が有効になっているか確認します。
- ボタンのところをタップすると
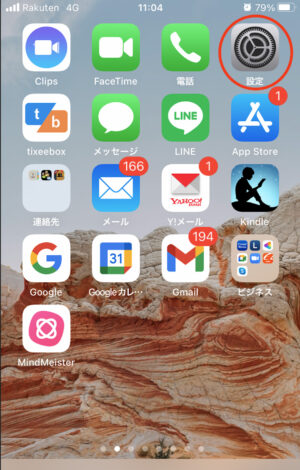
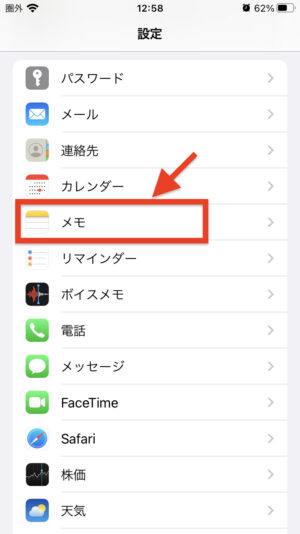
デフォルトの設定では『無効』になっているので『有効』にします
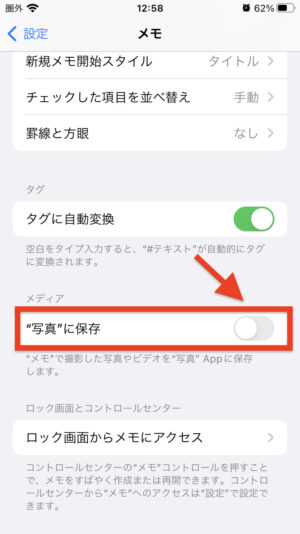
ボタンが緑になっていれば『有効』になっています。
設定はこれで終了です。
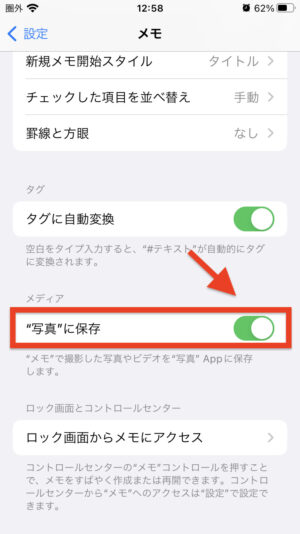
iPhoneメモの画像の撮影の仕方
次にiPhoneメモで画像を撮影します
- iPhoneメモを開きます
- iPhoneメモが開いたら、右下の【新規作成ボタン】をタップします
- 真ん中あたりに出てくる【カメラマーク】をタップします
- 【写真またはビデオを撮る】をタップします
- カメラが起動しますので、シャッターを切りましょう
- 保存するには右下の【写真を使用】をタップします
画像付きでくわしく説明していきますね。
- iPhoneメモを開きます
- iPhoneメモが開いたら、右下の【新規作成ボタン】をタップします
- 真ん中あたりに出てくる【カメラマーク】をタップします
- 【写真またはビデオを撮る】をタップします
- カメラが起動しますので、シャッターを切りましょう
- 保存するには右下の【写真を使用】をタップします
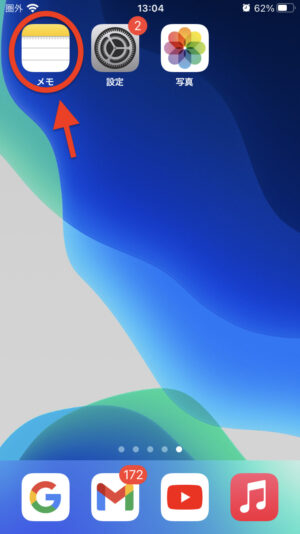
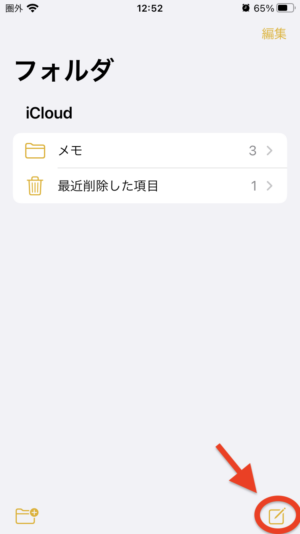
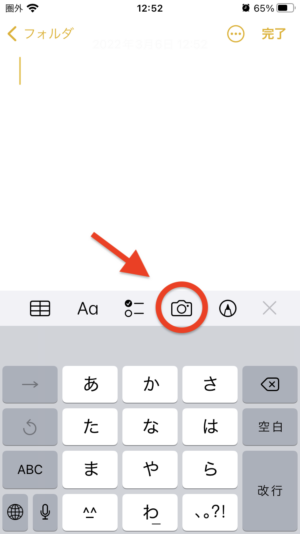
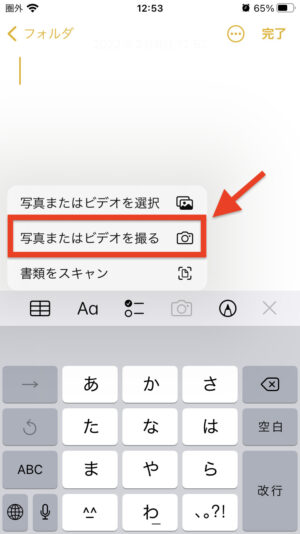


写真がiPhoneメモに使用されました
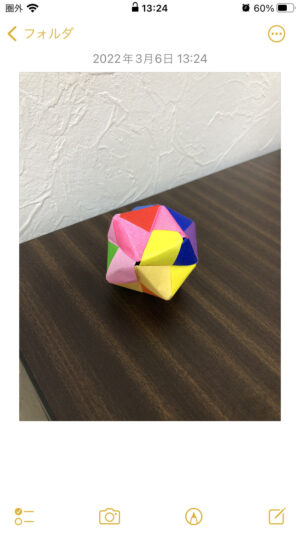
写真アプリを開いてみると・・・
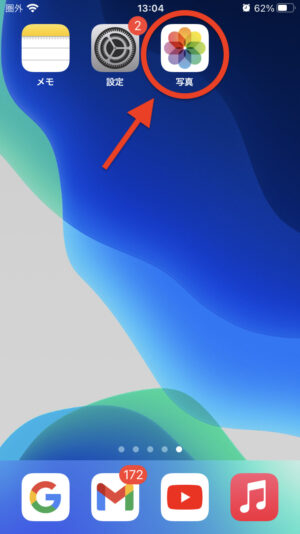
ちゃんと保存されています
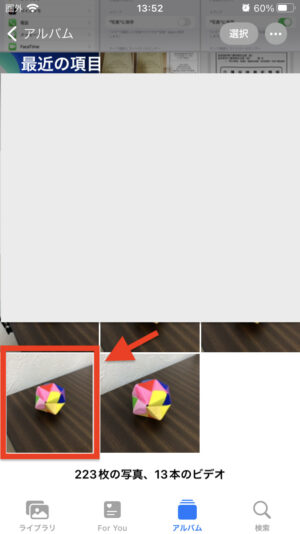
▼iPhoneアクセサリやPC周辺機器を買うならイーサプライ
書類をスキャンしてPDFやカメラロールに入れる方法
[char no=”6″ char=”お母さん”]学校の書類がたまるから書類をコピーせずにスキャンしてPDFにしてカメラロールに保存できたら捨てられるのに[/char]
[char no=”9″ char=”お母さん”]書類をiPhoneメモを使ってPDF化する方法がありますよ[/char]
[char no=”6″ char=”お母さん”]それは助かる。教えて![/char]
学校や地域の書類たくさんたまってしまいますよね。
かと言って何年分もファイリングするのも面倒だし、必要なときに読み返したいなんてこともありますよね。
いつも持ち歩いているiPhoneで書類をスキャンしておけば書類整理も楽ちんになります。
iPhoneメモで書類をスキャンしてPDFやカメラロールに入れる方法については以下の通りとなります。
iPhoneメモで書類をスキャンする
次にiPhoneメモで書類をスキャンしていきましょう
- iPhoneメモを開きます
- iPhoneメモが開いたら、右下の【新規作成ボタン】をタップします
- 真ん中あたりに出てくる【カメラマーク】をタップします
- 【書類をスキャン】をタップします
- カメラが起動して書類をスキャンしようとします
- 書類をスキャンする範囲が決まったらシャッターを切ります
- 書類をスキャンした範囲が画像として表示されます
画像付きで7詳しく説明していきますね。
- iPhoneメモを開きます
- iPhoneメモが開いたら、右下の【新規作成ボタン】をタップします
- 真ん中あたりに出てくる【カメラマーク】をタップします
- 【書類をスキャン】をタップします
- カメラが起動して書類をスキャンしようとします
- 書類をスキャンする範囲が決まったらシャッターを切ります
- 書類をスキャンした範囲が画像として表示されます
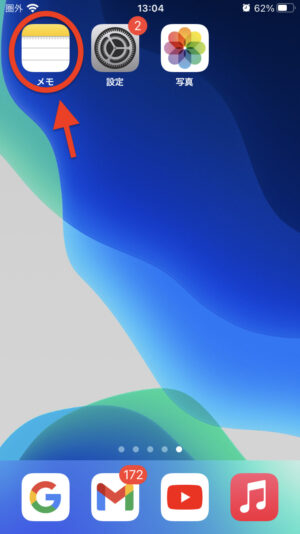
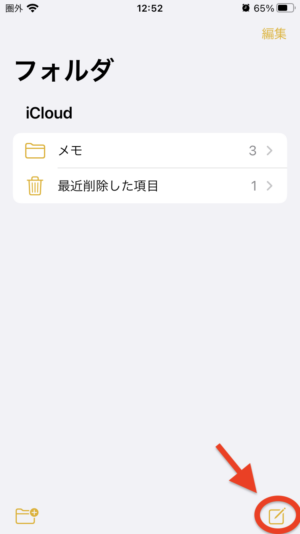
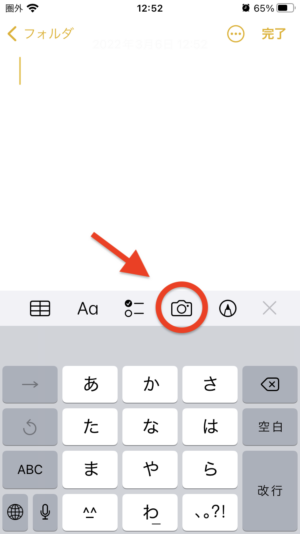
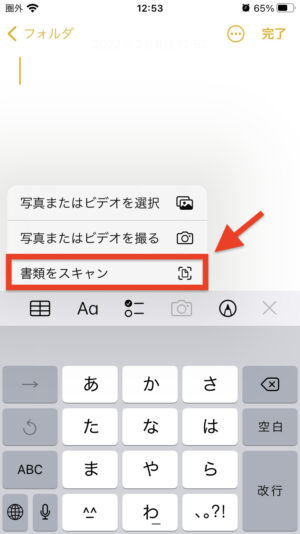
オレンジ色になっているところがスキャンしようとしている場所を表してします


微妙なズレを修正するときは、スキャンされた書類の四つ角の◯が付いているところをタップし ながら動かすと微調整ができます。
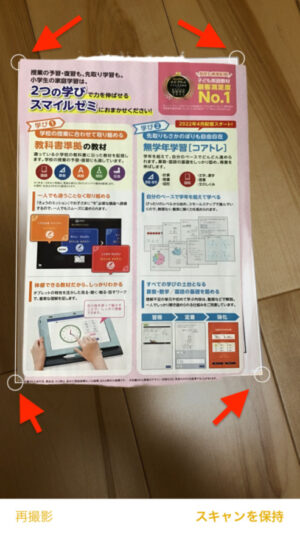
書類をスキャンし直す時は左下の【再撮影】をタップ、
保存するときはは右下の【スキャンを保持】をタップします

【スキャンの保持】をタップすると、再度カメラが起動してスキャンしようとします
書類のスキャンの手順に戻ります

書類のスキャンを終了するときは右下の【保存】をタップします

iPhoneメモにスキャンした書類が貼り付けられます

これで書類をスキャンした画像をPDFにすることができました
カメラロールを確認してみると・・・
カメラロールに保存されています。
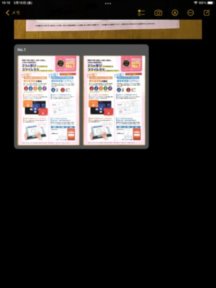
▼iPhoneアクセサリやPC周辺機器を買うならイーサプライ
まとめ
今回は、
『iPhoneメモで画像を保存する方法』と『iPhoneメモで書類をスキャンしてPDFやカメラロールに入れる方法』について紹介しました。
iPhoneメモで画像を保存する方法は、
という手順で簡単にiPhoneメモで画像を保存することができます。
iPhoneメモで書類をスキャンしてPDFやカメラロールに入れる方法は、
という手順で簡単にiPhoneメモで書類をスキャンしてPDFを作ることも、カメラロールに入れることもできます。
iPhoneメモであれば、iPhoneメモで文章を書いているときに、すぐにカメラを起動して画像を保存することもできます。
さらに、
出先で近くにコンビニがなくても、iPhoneメモで書類をスキャンすれば簡単に書類をPDFでiPhoneに保存することができます。
保存した画像やPDFをメールなどで共有することもできますし、そのままiPhoneからプリンターで印刷することも可能です。
是非ともiPhoneの機能を活用してビジネスやプライベートに役立ててください。
\ iPhone関連商品/
▼iPhone13本体はこちら
[itemlink post_id=”3601″]
▼iPhoneケーブルはこちら
[itemlink post_id=”3602″]
▼iPhoneアクセサリやPC周辺機器を買うならイーサプライ


