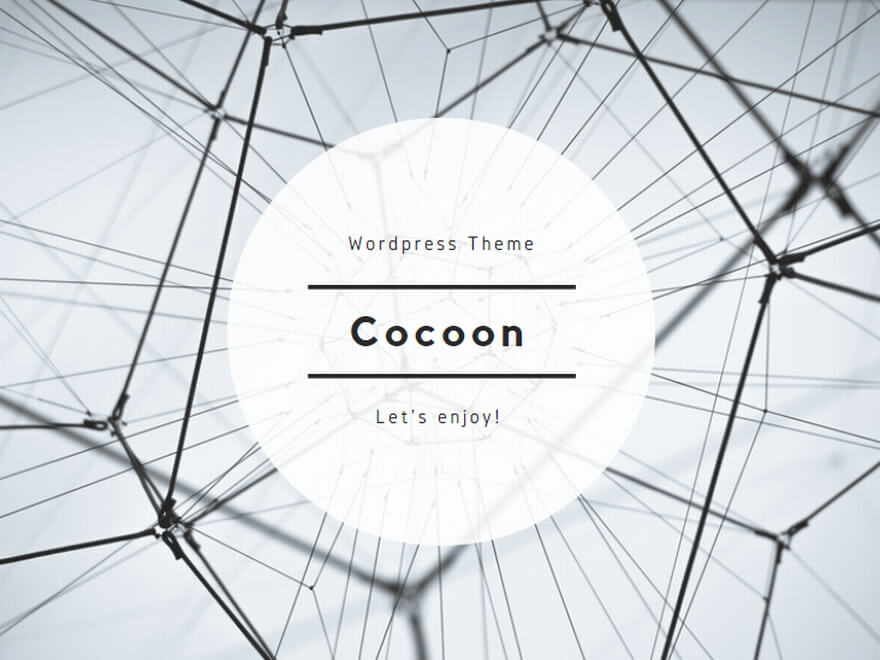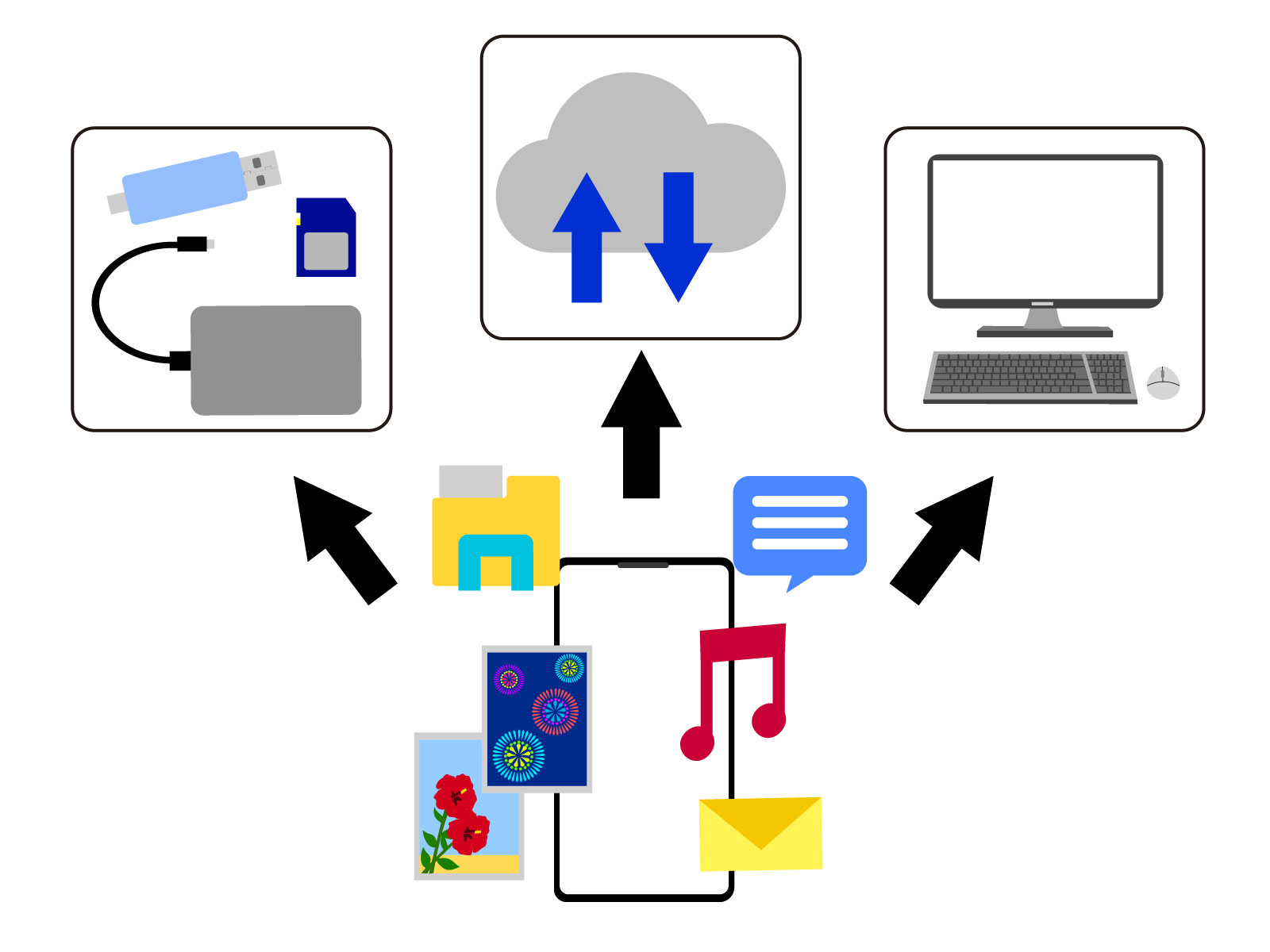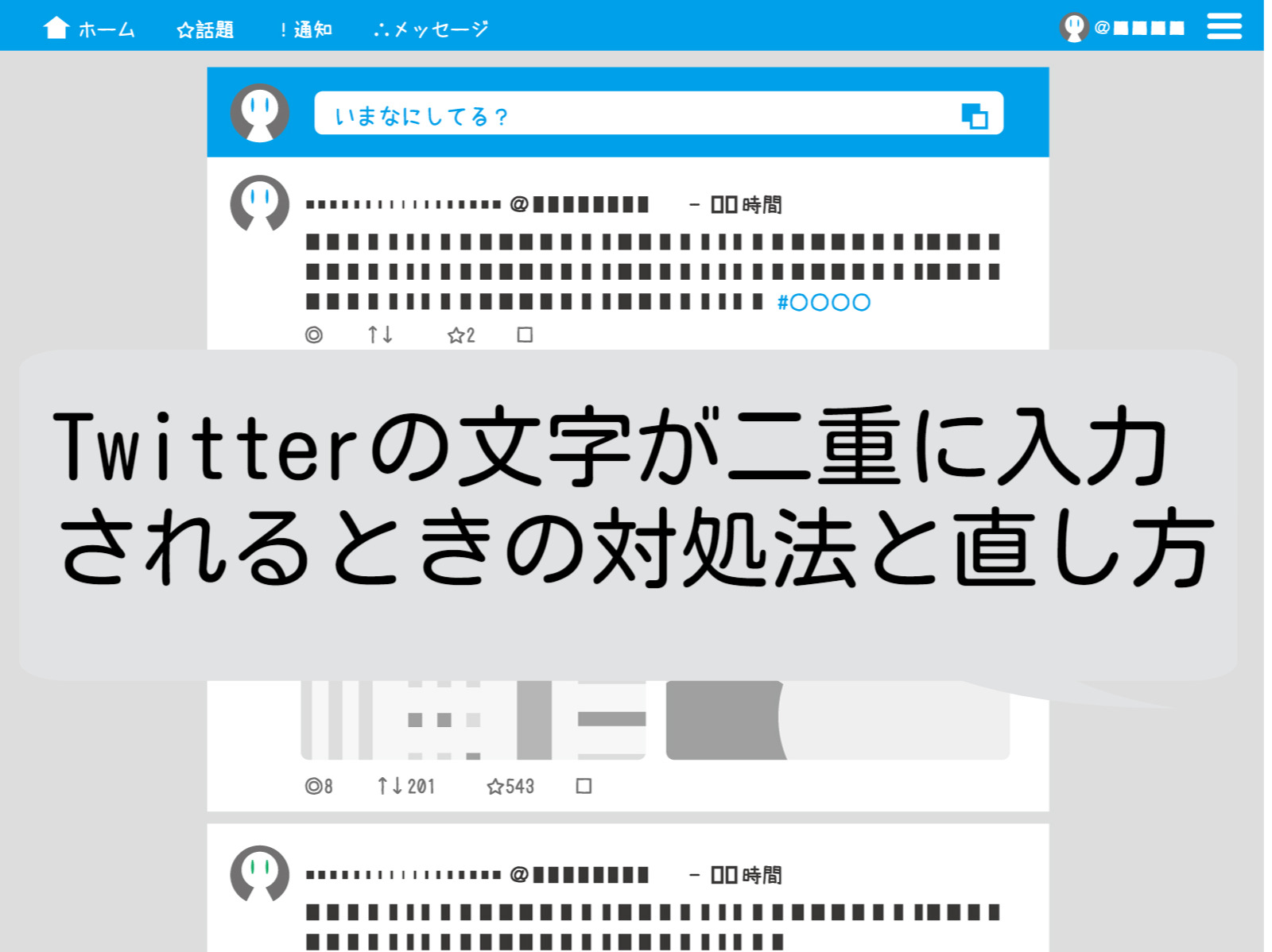iPhoneのカメラでは、とてもキレイな写真やビデオが手軽に簡単に撮影することができます。
さらにiPhoneでは、メモ機能を使って書類を取り込んだりすることも可能。
写真を撮ったり書類を読み込んだり、色々な機能が手軽さゆえに、
iPhoneの容量がすぐにいっぱいになることが多いのではないでしょうか。
iPhoneの容量がいっぱいになると、写真やビデオ、書類などを手作業で削除している人も多いと思います。
iPhoneのデータを外に移動しようとしても、PCがない人や、クラウドの容量が少ない人もいるでしょう。
Androidスマホであれば、SDカードへ簡単にデータ移動ができるのに、iPhoneはSDカードが使えない・・・。
そんな悩みは、iPhoneSDカードカメラリーダーを使うことで、簡単に解決することができます。
しかも、PCを購入したり、毎月クラウドに課金することは必要ありません。
必要なのは、iPhoneSDカードカメラリーダーと保存用のSDカードだけ。
今回は、
を紹介していきます。
iPhoneSDカードカメラリーダーを使用すれば、PCを購入したりクラウドに課金するよりも少額でiPhoneのデータをSDカードに保存することが可能です。
iPhoneが写真やビデオ、書類などで容量がいっぱいになってしまっている人は、是非とも最後まで読んでみてください。
▼iPhoneでの写真バックアップの仕方
写真だけをクラウドサービスを使ってバックアップするならコチラ
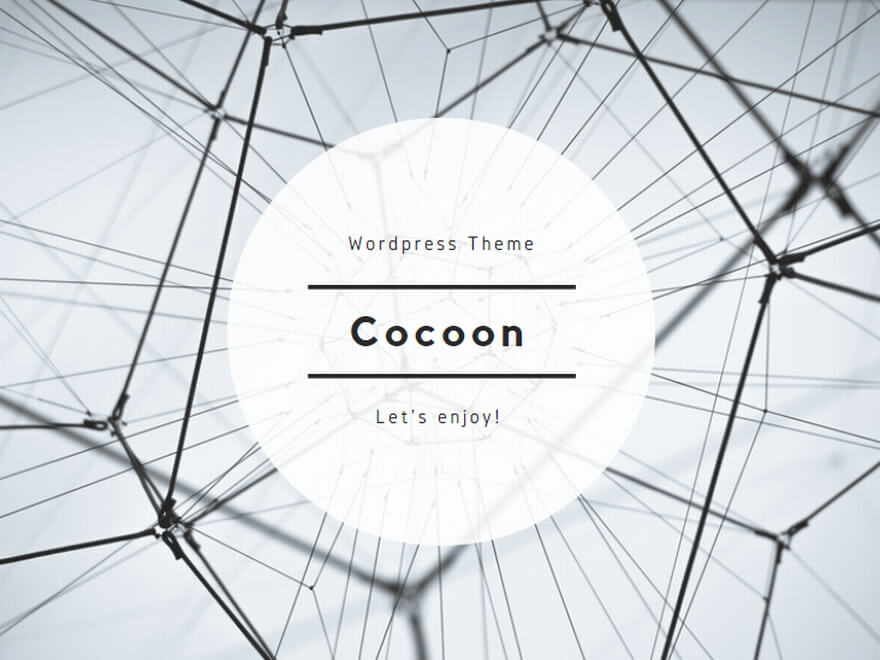
\ iPhone用SDカードリーダーはこちら /
目次
iPhoneSDカードカメラリーダーの使い方は?
iPhoneSDカードカメラリーダーの使い方について紹介していきます。
用意するもの
用意するものとして、下記の3つが必要です。
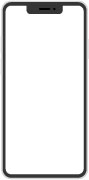
Apple純正のSDカードリーダーや他にも互換性のあるSDカードリーダーがあります。
▼iPhoneSDカードリーダーはこちら

▼SDカードはこちらから購入できます。
Apple純正のカードリーダーにはSDカードは付属していません。
詳細はApple公式サイトをごらんください。
Apple公式サイトはこちら
カードリーダーと一緒に購入と書かれているものを参考にするとよいです。
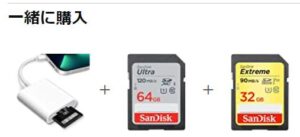
SDカードについては、対応しているSDカードがApple公式サイトに掲載されていたので、詳しくは下記を参照してください。
参考サイト:Apple公式サイトはこちら
また、フラッシュドライブまたは USB メモリは画像の読み込みに対応していませんので、注意が必要です。
※micro SDカードの場合は、変換アダプターがあれば使用可能です。
多くの場合は、microSDカード購入時に同封されていると思います。
また直接micro SDカードがさせるものもあります。
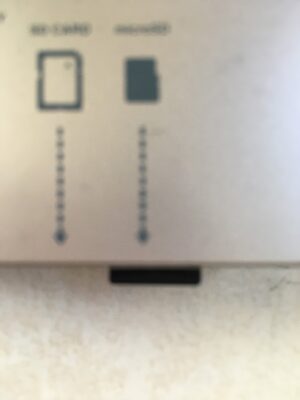
SDカードとmicro SDカードのサイズの違いを写真にとってみました。

iPhoneSDカードカメラリーダーの使い方
2022年4月現在のiPhone SDカードカメラリーダーの使い方として、以下の2点があります。
図で表すと下記のようになります。
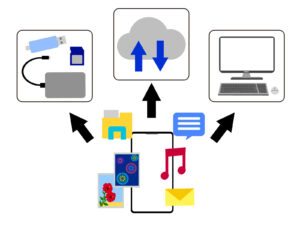
図解つきで詳しく見ていきましょう。
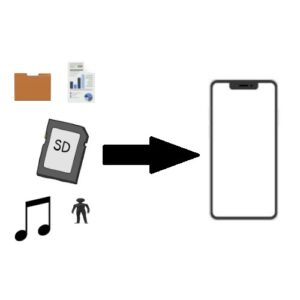
一眼レフカメラやデジカメなどで撮影した写真とビデオをiPhoneに読み込ませます。
そうすることで、iPhoneで撮影した写真やビデオと同じようにSNSに投稿したりすることができます。
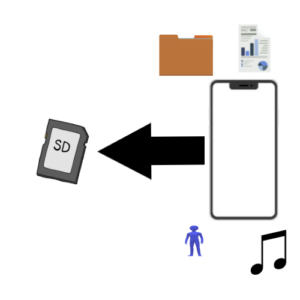
iPhoneで撮影した写真とビデオのデータは、通常はPCかクラウドに保存することになります。
PCがなかったり、クラウドの容量が少なかったりする場合には、データを移動することができません。
SDカードリーダーを使うことで、iPhoneからSDカードへiPhone内のデータを移動することができます。
下記のような場合にも、SDカードリーダーは、ピッタリのアイテムとなります。。
iPhoneからSDカードへ写真とビデオ以外(メモやPDFなど)のデータを移動する
iPhoneの中にある写真やビデオ以外のデータも、SDカードへ移動することができます。
ビジネスでiPhoneをよく使用する人は、手軽にデータをSDカードへ移動することが可能です。
※オーディオファイルも可能
[ad4]
読み込み・やり取りの方法を紹介!
iPhoneSDカードリーダーを使って、読み込み・やり取りの方法について紹介していきます。
SDカードからiPhoneへ写真とビデオを読み込む方法
- SDカードリーダーにSDカードを挿入する
- SDカードリーダーをiPhoneに接続する
- 『写真』アプリが起動したら「読み込む」をタップする
- iPhoneに読み込みたい写真やビデオを選択する
- 右上の「読み込む」をタップする
- iPhoneへの読み込みが開始される

SDカードリーダーからSDカードがはみ出てしまいますが、問題ありません。
iPhoneにSDカードリーダーを接続すると、自動で『写真』アプリが起動します。
『写真』アプリが表示されない場合は、手動で『写真』アプリを起動させます。
『写真』アプリが起動すると、右下に「読み込む」と出てきます。
「読み込む」をタップして、SDカードからデータを読み込ませましょう。
SDカードのデータがiPhoneの『写真』アプリに読み込みできたら、iPhoneに読み込みたい写真やビデオを選択していきます。
ひとつずつ選択していく場合は、右上の「選択」をタップして選択していきましょう。
iPhoneに読み込みたい写真やビデオが選択できたら、右上の「読み込む」をタップします。
「読む込む」をタップすると、
「すべてを読み込む」
「選択項目を読み込む」
上記の2つが表示されるため、どちらかをタップします。
「すべてを読み込む」or「選択項目を読み込む」をタップすると、自動で読み込みが開始されます。
読み込みが完了すると、「読み込み完了」と表示されます。
その下に、「接続中のカメラから読み込んだ写真を削除しますか?」と表示されており、「削除」か「残す」のどちらかを選択することになります。
SDカードのデータをそのまま残す場合は「残す」を選択、
SDカードのデータを削除する場合は「削除」をタップします。
iPhoneからSDカードへ写真とビデオのデータを移動する方法
- SDカードリーダーにSDカードを挿入する
- SDカードリーダーをiPhoneに接続する
- iPhoneの『ファイル』アプリを起動させます
- SDカードが認識されているか確認する
- 『ファイル』アプリを閉じて、『写真』アプリを起動する
- 左下の「共有ボタン」をタップする
- 保存先を選択する
- フォルダを選択して「保存」をタップする
- SDカードに保存される

SDカードリーダーからSDカードがはみ出てしまいますが、問題ありません。
iPhoneにSDカードリーダーを接続すると、自動で『写真』アプリが起動します。
『写真』アプリが自動で起動しなければ③の手順へ移りましょう。
『写真』アプリが自動で起動したら、一旦終了して 『ファイル』アプリを起動させます。
自動で『写真』アプリが起動しない場合は、そのまま『ファイル』アプリを起動します。
『ファイル』アプリを起動させて、SDカードが認識されているかどうかを確認していきましょう。
『ファイル』アプリが起動したら、右下の「ブラウズ」をタップします。
ブラウズの中に「SDカード」が出ていれば認識されている証拠です。
「SDカード」とは表示されず、
Untitled
No NAME
などと表示されることもあります。
それでも表示されない場合は、一度SDカードを抜いてみたり、SDカードリーダーを抜き差ししたりしてみてください。
iPhoneからSDカードへ移動したい写真やビデオを選択していきましょう。
iPhoneからデータを移動したい写真やビデオが選択できたら、左下の「共有ボタン」をタップします。
メニュー画面が開くので、「ファイルに保存」を選択します。
「ファイルに保存」をタップすると、保存場所を選択できる画面が出てきます。
「SDカード」を選択します。
フォルダを選択する際に、フォルダを作成しておくと、後からわかりやすくなります。
「保存」をタップすると自動で保存されます。
iPhoneからSDカードへ写真とビデオ以外(メモやPDFなど)のデータを移動する方法
- SDカードリーダーにSDカードを挿入する
- SDカードリーダーをiPhoneに接続する
- iPhoneの『ファイル』アプリを起動させます
- SDカードが認識されているか確認する
- 写真やビデオ以外のフォルダやデータを選択する
- 保存先を指定する

SDカードリーダーからSDカードがはみ出てしまいますが、問題ありません。
iPhoneにSDカードリーダーを接続すると、自動で『写真』アプリが起動します。
『写真』アプリが自動で起動しなければ③の手順へ移りましょう。
『写真』アプリが自動で起動したら、一旦終了して 『ファイル』アプリを起動させます。
自動で『写真』アプリが起動しない場合は、そのまま『ファイル』アプリを起動します。
『ファイル』アプリを起動させて、SDカードが認識されているかどうかを確認していきましょう。
『ファイル』アプリが起動したら、右下の「ブラウズ」をタップします。
ブラウズの中に「SDカード」が出ていれば認識されている証拠です。
「SDカード」とは表示されず、
Untitled
No NAME
などと表示されることもあります。
それでも表示されない場合は、一度SDカードを抜いてみたり、SDカードリーダーを抜き差ししたりしてみてください。
SDカードを認識することができたら、「ブラウズ」内にある「このiPhone内」をタップします。
移動したいフォルダやデータをタップしたまま長押しし、メニューから「移動」をタップします。
メニューから「移動」をタップし、保存先が表示されるので、「SDカード」をタップしてします。
「コピー」をタップすれば、データがSDカードへ移動されます。
まとめ
今回は、iPhoneSDカードカメラリーダーの使い方と、読み込み・やり取りの方法について紹介してきました。
まず、iPhoneSDカードカメラリーダーを使う前提として、
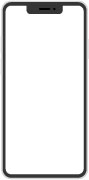
\ iPhone用SDカードリーダーはこちら /

上記のものが必要となります。
iPhoneSDカードカメラリーダーの使い方
上記のことができます。
SDカードからiPhoneへ写真とビデオを読み込む方法
- SDカードリーダーにSDカードを挿入する
- SDカードリーダーをiPhoneに接続する
- 『写真』アプリが起動したら「読み込む」をタップする
- iPhoneに読み込みたい写真やビデオを選択する
- 右上の「読み込む」をタップする
- iPhoneへの読み込みが開始される
上記の手順で、簡単にiPhoneへ読み込むことができます。
iPhoneからSDカードへ写真とビデオのデータを移動する方法
- SDカードリーダーにSDカードを挿入する
- SDカードリーダーをiPhoneに接続する
- iPhoneの『ファイル』アプリを起動させます
- SDカードが認識されているか確認する
- 『ファイル』アプリを閉じて、『写真』アプリを起動する
- 左下の「共有ボタン」をタップする
- 保存先を選択する
- フォルダを選択して「保存」をタップする
- SDカードに保存される
上記の手順で、簡単にSDカードへデータを移動することが可能です。
iPhoneからSDカードへ写真とビデオ以外(メモやPDFなど)のデータを移動する方法
- SDカードリーダーにSDカードを挿入する
- SDカードリーダーをiPhoneに接続する
- iPhoneの『ファイル』アプリを起動させます
- SDカードが認識されているか確認する
- 写真やビデオ以外のフォルダやデータを選択する
- 保存先を指定する
上記の手順で、写真やビデオ以外のデータもSDカードへ移動することができます。
iPhoneでは、写真やビデオ、メモ機能など、色々な機能を手軽に使うことができます。
手軽さゆえに、iPhoneの容量がいっぱいになったとしても、iPhoneSDカードカメラリーダーがあれば、簡単にデータをSDカードへ移動することが可能です。
SDカードカメラリーダーを手に入れれば、iPhoneの容量を気にせずに写真やビデオを撮影することができます。
ビジネスで使用した大事なデータをSDカードへ簡単にバックアップすることもできます。
これからはSDカードカメラリーダーを使って、便利な色々な機能があるiPhoneを、容量を気にすることなく使ってみてください。
▼iPhoneでの写真バックアップの仕方
写真だけをクラウドサービスを使ってバックアップするならコチラ