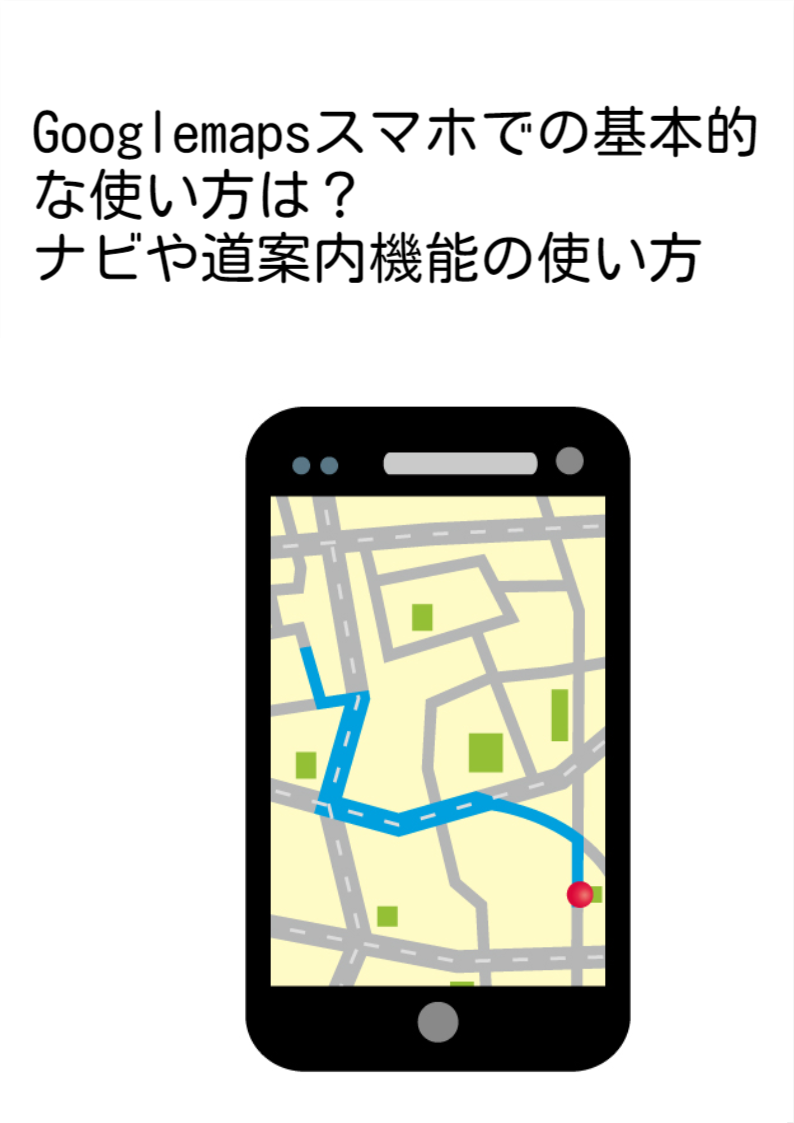iPhoneにはいろいろな機能があり、使いこなせばどんなシーンでも活躍できます。
もちろん、プライベートだけでなく、ビジネスでも活躍できる機能もあります。
ビジネスであれば、PDFをメールで送信することが多くあるのではないでしょうか?
そんな時に、パソコンを使わずに、移動中などでiPhoneを使ってメールでPDFを送信できたら便利ですよね。
[word_balloon id=”unset” src=”https://seasoning28.com/wp-content/uploads/2021/09/2668542-300×300.png” size=”M” position=”L” name_position=”under_avatar” radius=”true” balloon=”talk” balloon_shadow=”true”]さすがにiPhoneでPDFがメールで送信できないでしょ!?
やっぱりパソコンでやらないと無理だよ。
[/word_balloon]
[word_balloon id=”unset” src=”https://seasoning28.com/wp-content/uploads/2022/03/22280914-300×300.jpg” size=”M” position=”L” name_position=”under_avatar” radius=”true” balloon=”talk” balloon_shadow=”true”]そう思う人が多いかもしれないけど、iPhoneでPDFをメールで送信できるよ。
[/word_balloon]
結論からいいますと、iPhoneでPDFをメールで送信することはできます。
今回は、iPhoneでPDFをメールで送信する方法と、PDFを添付できない・送れないときの原因と対処法について紹介していきます。
ぜひ最後まで読んでみてください。
今回は
- iPhoneでのPDFメールの送り方
- 画像ファイルの添付方法
を紹介します
iPhoneでPDFを添付してメールで送信できないと思っている人もいるのではないでしょうか?
結論から言うと、iPhoneでPDFをメールで送信することはできます。
その方法について画像を使いながら順番に紹介していきます。
関連記事:
iPhoneでPDFがメールで送信できない?添付できない・送れないときの原因と対処法!
目次
iPhoneでPDFメールの送り方!
iPhoneでのPDFメールの送り方を画像付きで説明していきます。
1.メールアプリを開きます
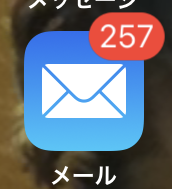
2.新規メールを作成します。
右下の新規メール作成のアイコンをタップ
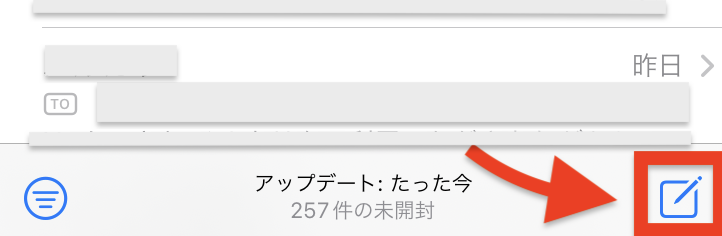
件名と本文を入力します。
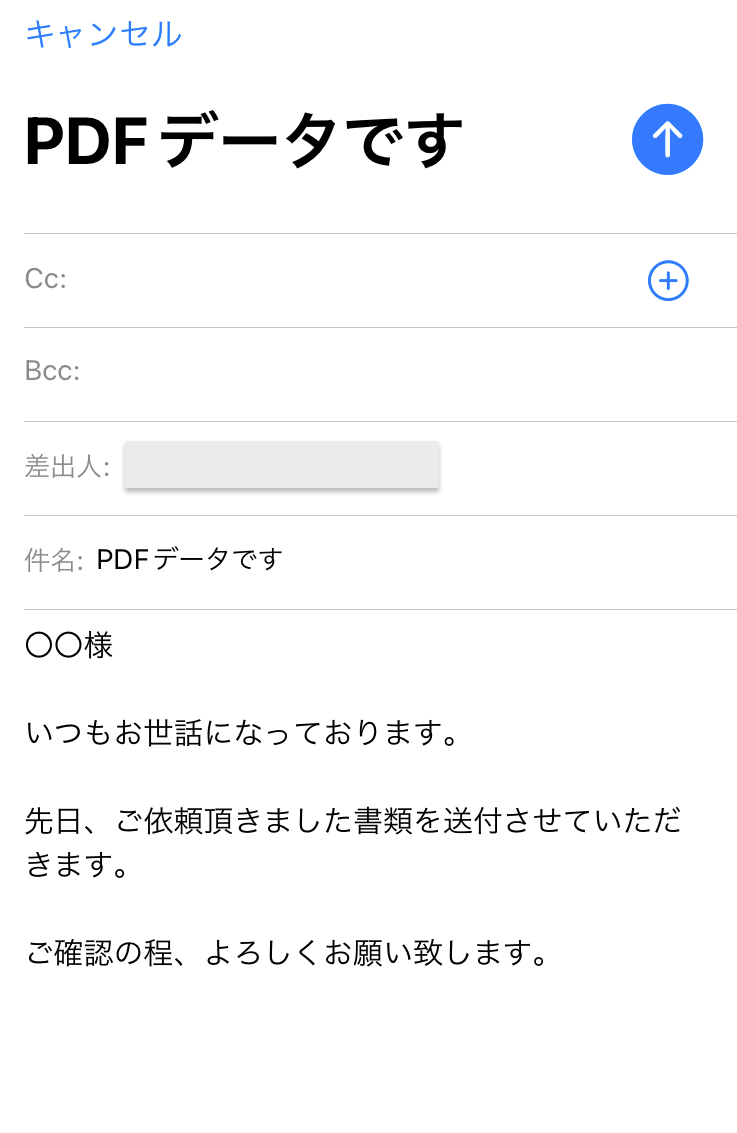
3.本文を入力するところ
をタップしたまま長押しすると、下記のようなコマンドがでてきます。
一番右の三角をタップします。
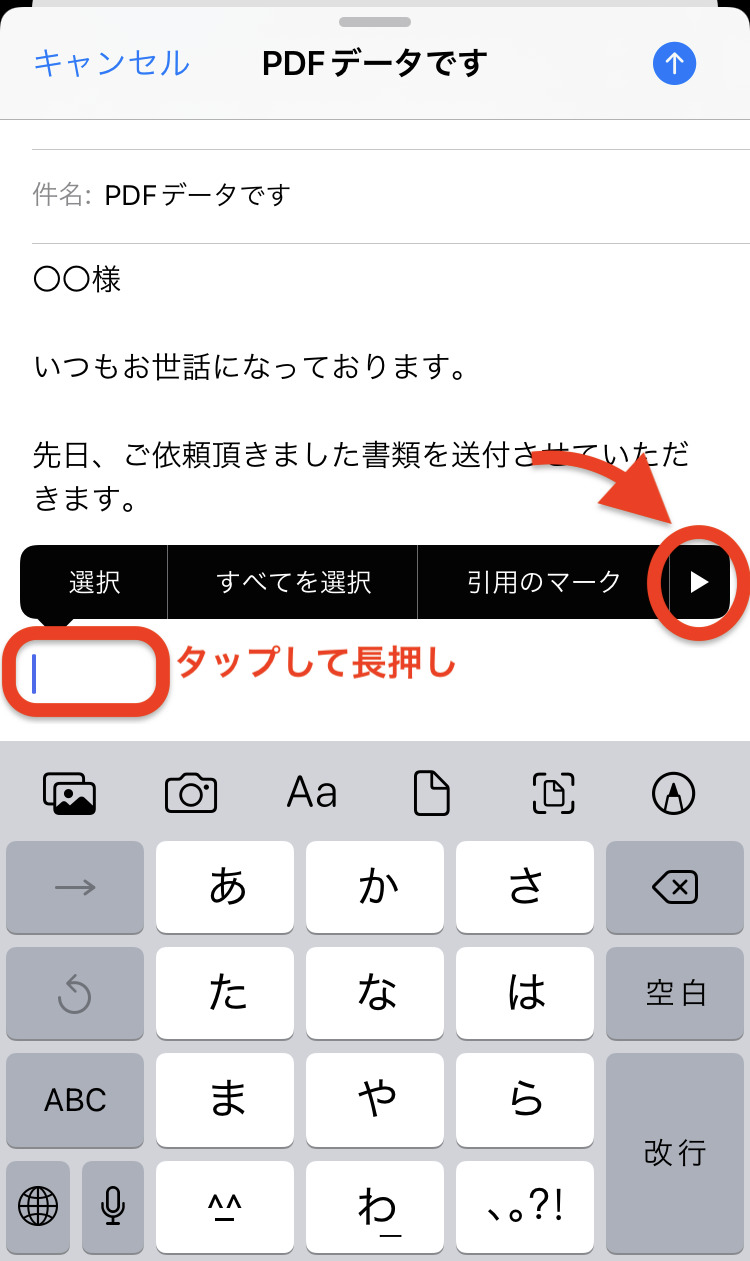
4.「ファイルを添付」を選択
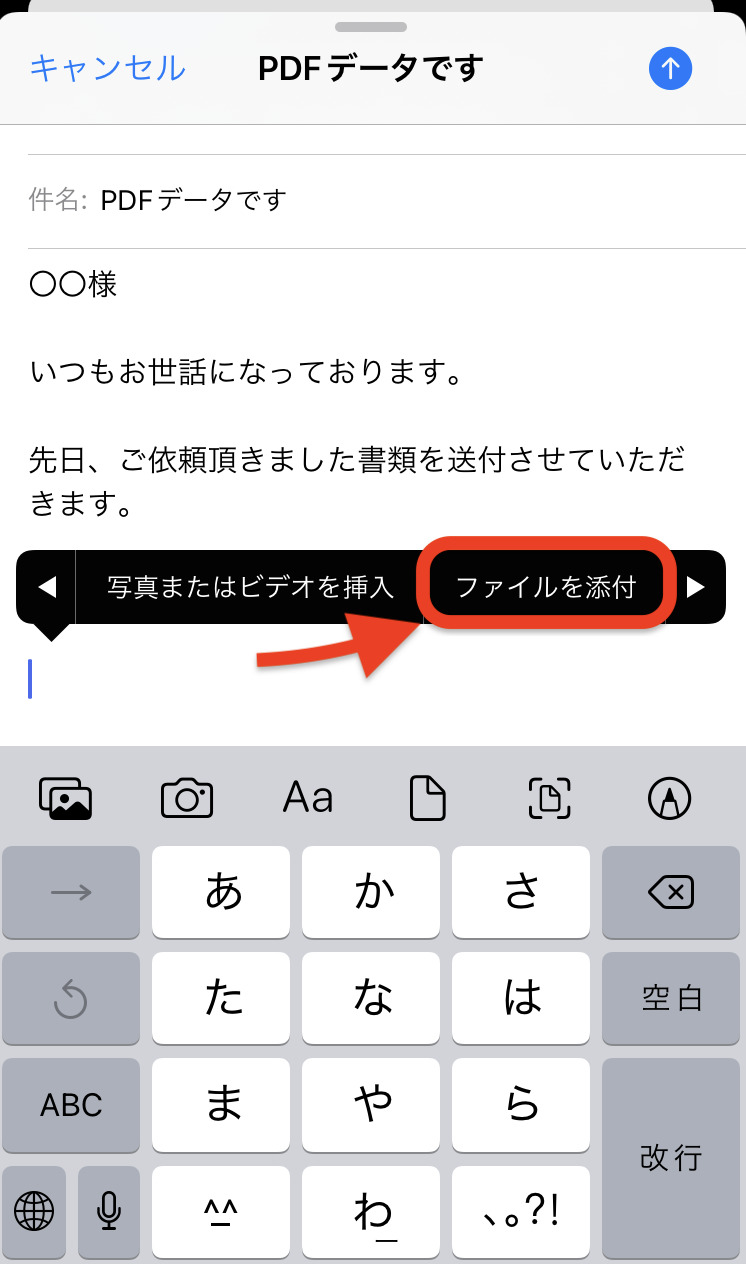
5.添付したいPDFが入っている場所を選択します。
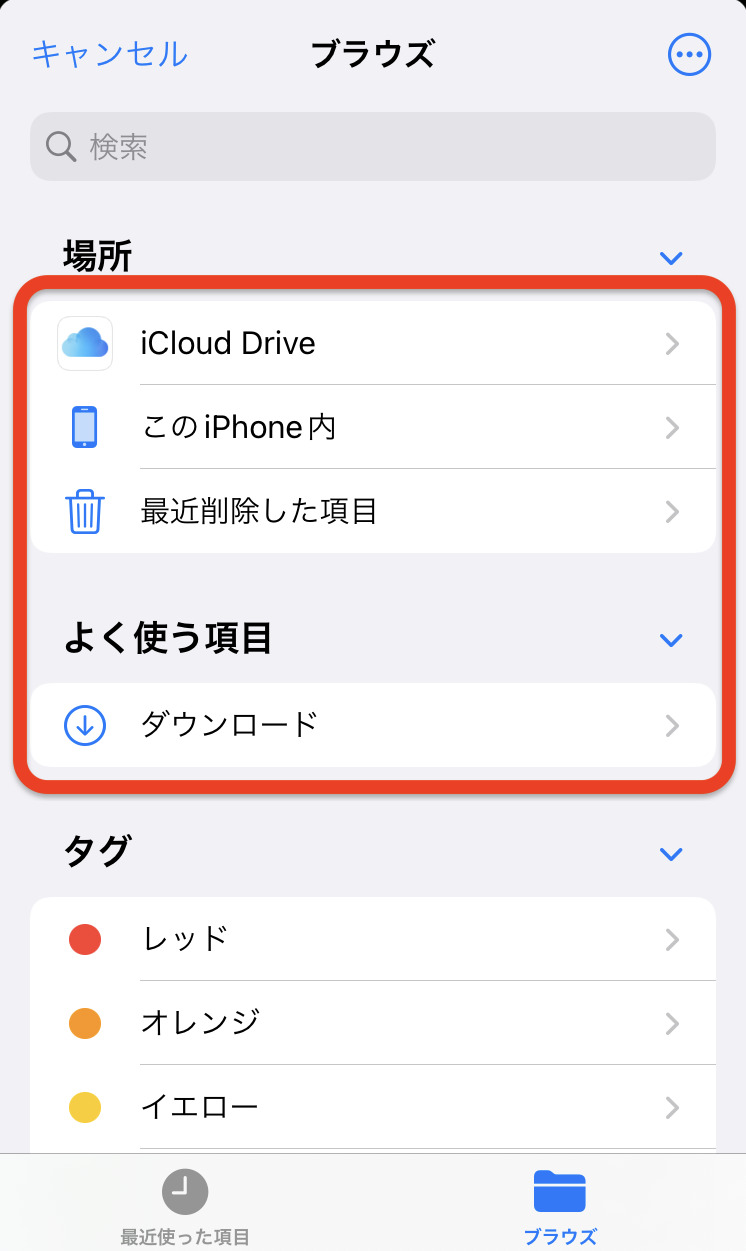
6.PDFファイルを選択します。
ここでは「カレーの作り方」がPDFになります。
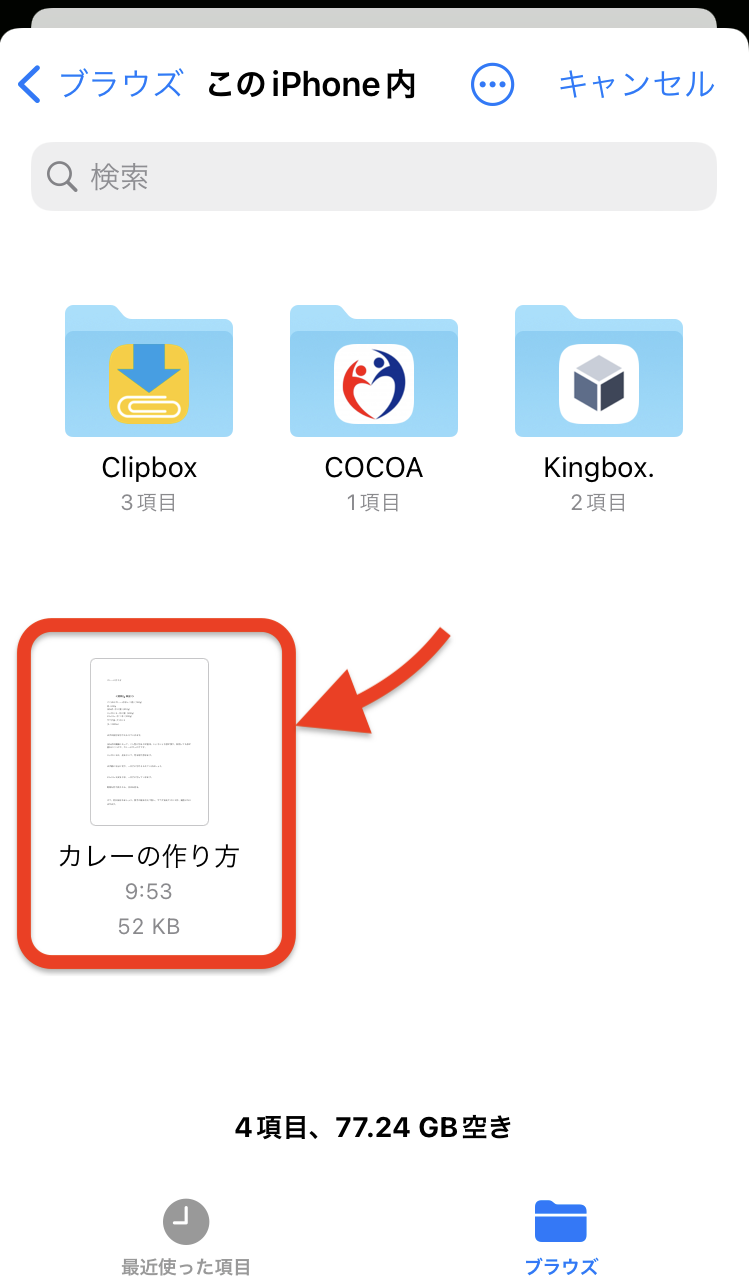
7.メールにPDFを添付できました。
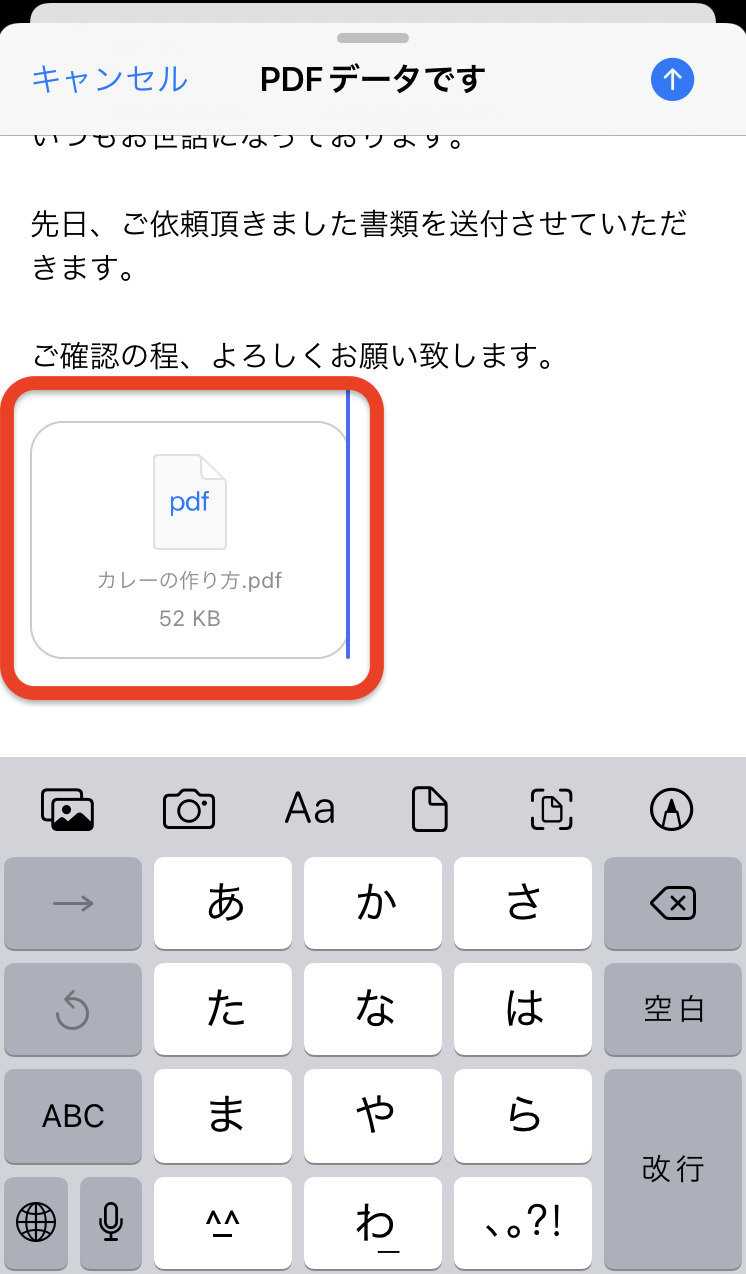
8.そのままメールを送信すれば完了です。
念の為、送信済みメールを確認してみましょう。
送信できてますね。
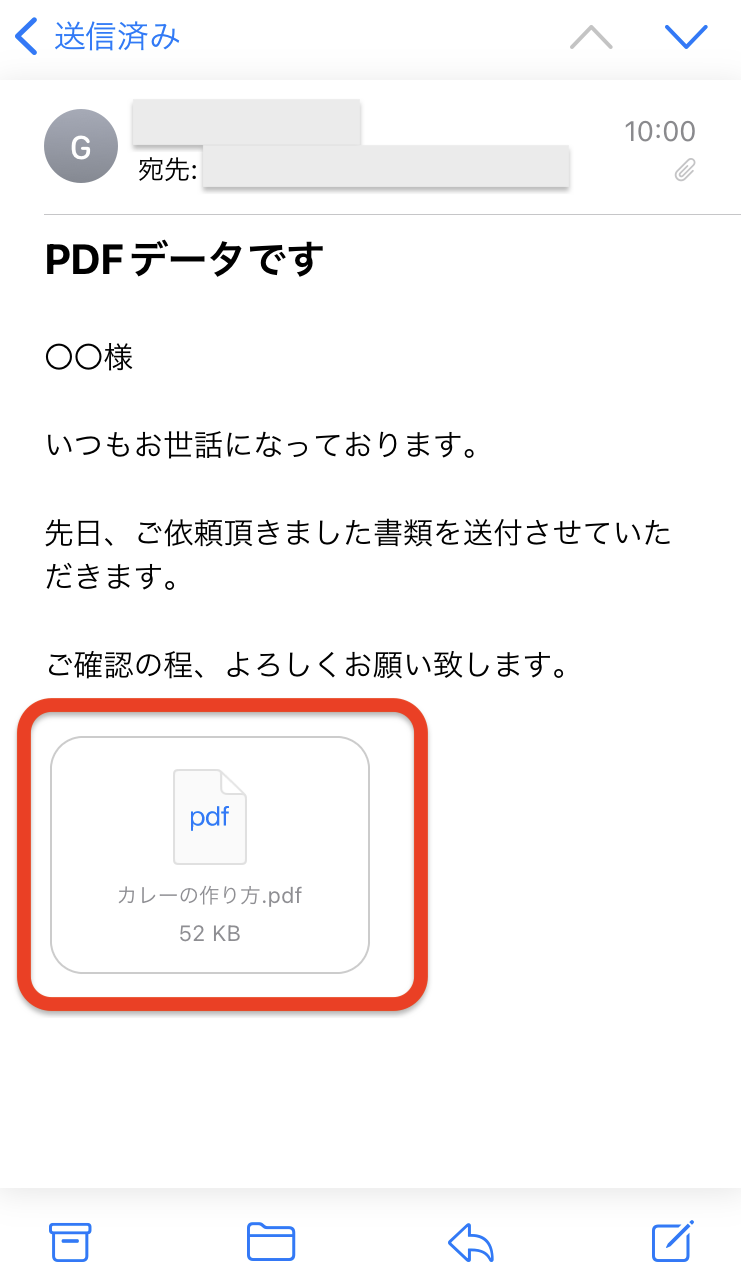
[ad4]
画像やファイル添付の仕方を紹介
iPhoneのメールではファイルだけでなく、写真・ビデオなども添付することができます。
写真つきで詳しく紹介していきます。
1.メールアプリを起動します。
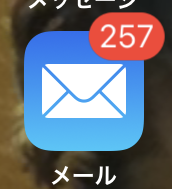
2.メールボックスから新規メールを作成ボタンをタップします。
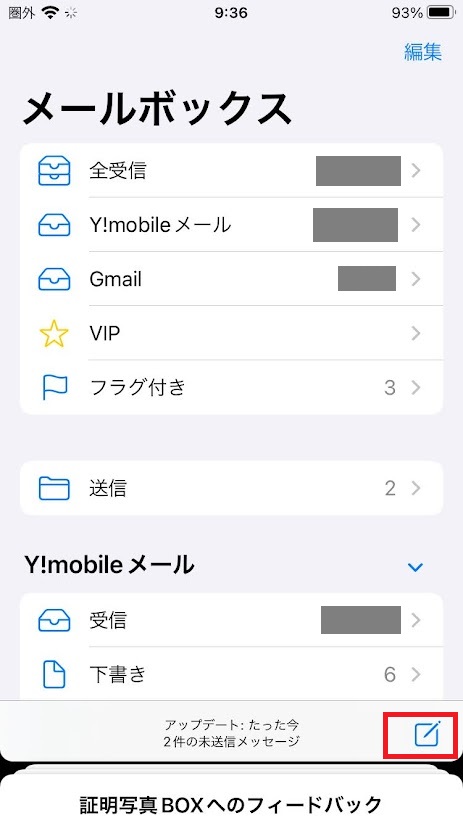
3.写真・ビデオ挿入のアイコンをタップします。
新規メールの本文の部分をタップすると、下に写真のアイコンなどが出ます。
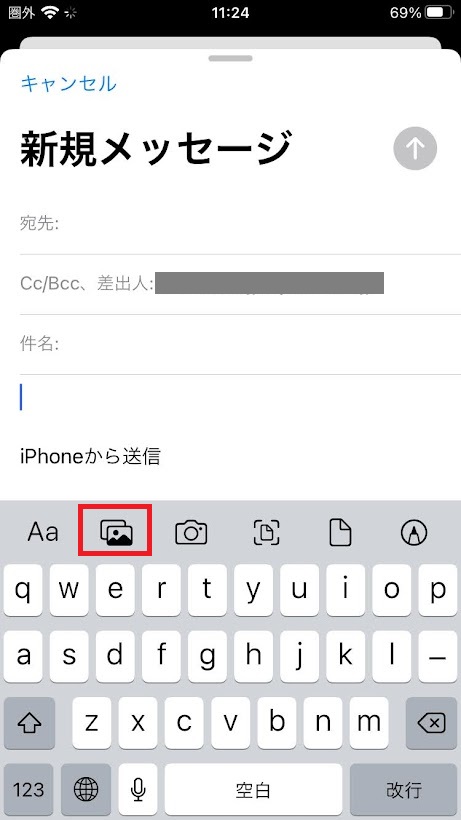
4.画面のしたの方に最近の写真・ビデオ画面が表示されます
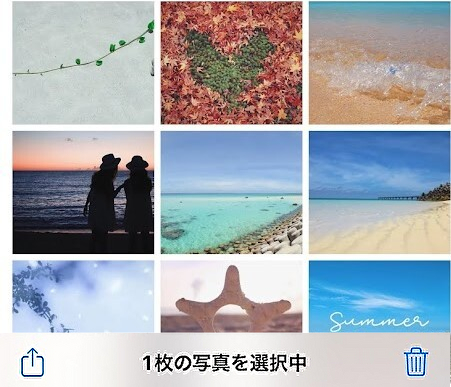
送りたい写真を選択します。
今回は下記の写真を選択しました。

メール画面で送りたい写真を確認します。
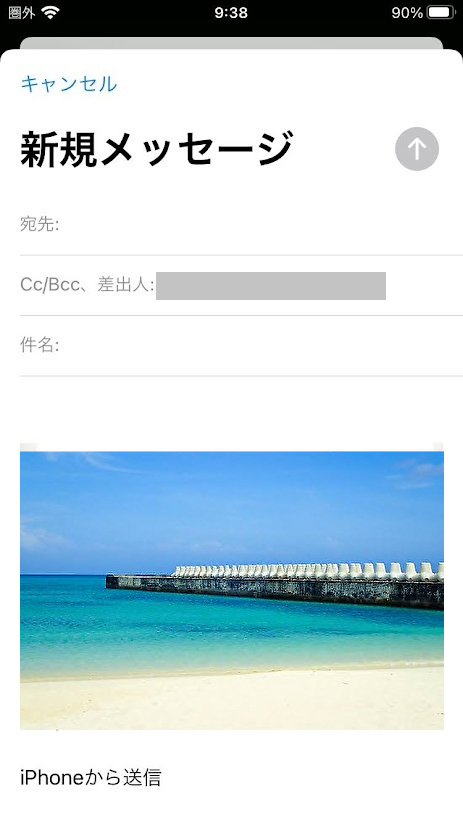
写真を選択すると、画像ファイルのイメージサイズの変更も可能です。
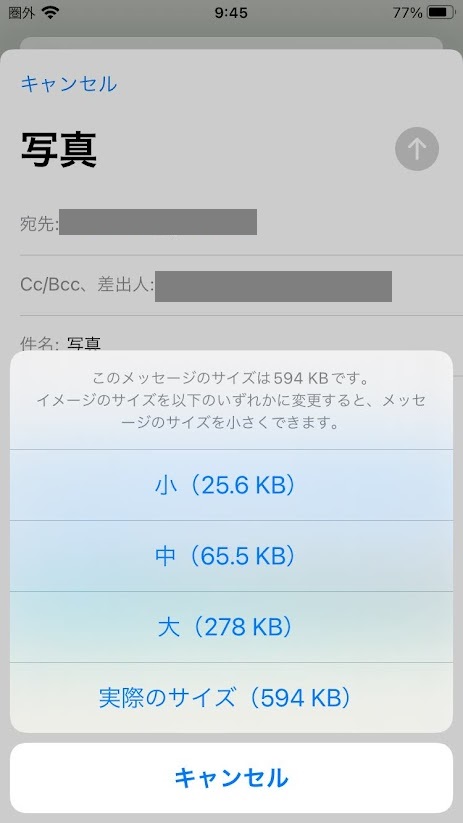
送信ボタンを押します
[ad5]
まとめ
今回は、iPhoneでPDFをメールで送信する方法について紹介していきました。
iPhoneがあれば、パソコンがなくても、PDFをメールで送信できます。
方法としても、メール本文にPDFファイルを貼り付けるだけでOK。
簡単にメールでPDFを送信することが可能なのです。
iPhoneでPDFをメールで送信したい方は、ぜひとも参考にしてください。