この記事では、Windowsでキーボードを使用してアンダーバー(別称:アンダースコア、アンダーライン)を打つ方法と、入力ができない場合の対処法について説明します。
アンダーバーには主に半角と全角の二種類があります。
| 記号 | 区別 |
|---|---|
| a_b | 半角のアンダーバー |
| a_b | 全角のアンダーバー |
半角アンダーバーは、特にメールアドレスやウェブサイトのURLによく使われます。
これらではスペースが使用できないため、半角アンダーバーで単語を区切ることが一般的です。
全角アンダーバーは使用頻度が低いですが、顔文字を作る際に使われることがあります。
この記事では、半角および全角アンダーバーのそれぞれの打ち方と、キーボードのどの位置のキーを押せば良いのかをわかりやすく解説します。
目次
半角アンダーバーの打ち方
以下、半角アンダーバーの打ち方について説明します。
以下の方法を覚えておくと便利です。
基本的な打ち方
半角アンダーバーを打つ基本的な方法は次の通りです。
- 文字を入力したい場所を選択
- 文章を入力したいアプリケーションで、対象の場所をクリックします。
- IMEをオフにする
- 日本語入力がオンの場合、「半角/全角」キーを押してIMEをオフにします。
- Shiftキーとアンダーバーキーを同時に押す
- Shiftキーを押しながら、「_\ろ」と書かれたキーを押します。
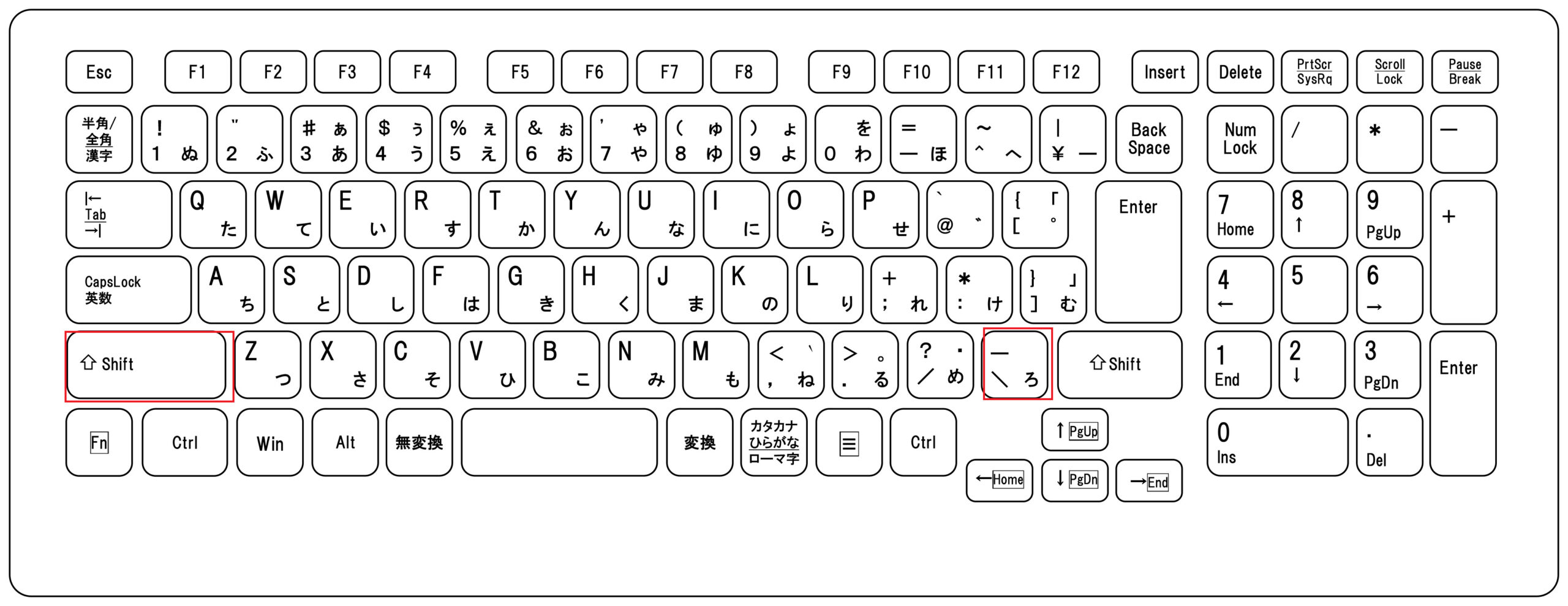
入力の確認
半角アンダーバーが正しく入力されたか確認します。
変換機能を使用した入力方法
手順を覚えるのが大変な場合や、上記の方法でうまく入力できない場合には、変換機能を利用すると簡単です。
具体的な操作は次の通りです。
日本語入力がオンの状態で「あんだー」とタイプし、スペースキーを押して変換候補を表示します。
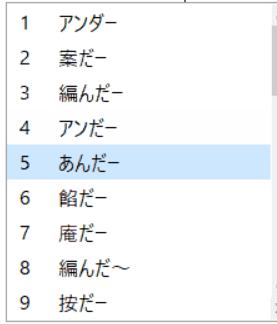
表示された候補から
「_[半]」を選んで確定すると、半角アンダーバーが入力できます。
F10キーを使った変換方法
日本語入力がオンの状態で、F10キー(半角英字変換)を使用して半角アンダーバーに変換する方法もあります。
具体的には以下のようにします。
Shiftを押しながらキーボードの下部にある「_\ろ」キーを押します。
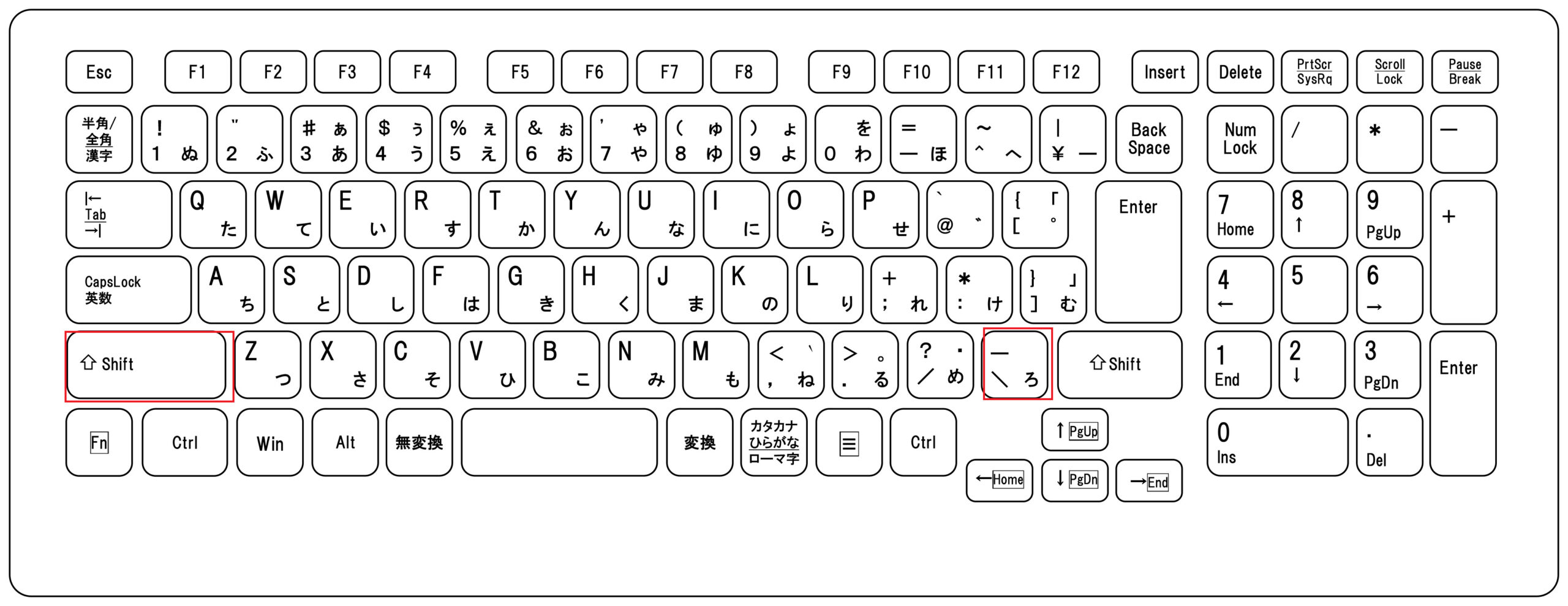
すぐにF10を押します。
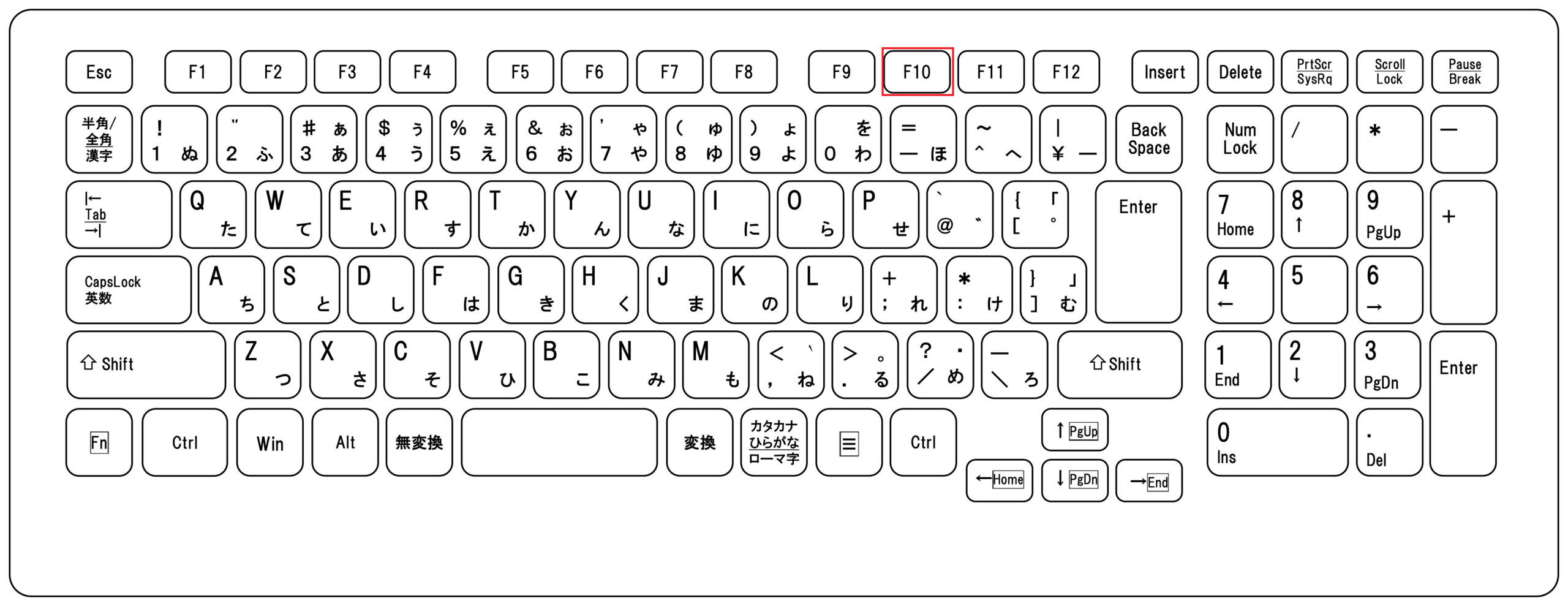
この操作で、入力された全角アンダーバーが半角アンダーバーに変換されます。
特にHPやDELLのパソコンでは、Fnキーの使用が必要な場合が多いです。
全角アンダーバーの打ち方
全角アンダーバーを打つ方法には、「基本編」、「変換機能編」、「かな入力編」の三つのアプローチがあります。
それぞれの方法を理解し、使いやすいものを覚えておきましょう。
基本編
全角アンダーバーを打つ基本的な手順は以下の通りです。
-
- 入力したい場所をクリック
文字を入力したいアプリケーション(例:Word)で、入力箇所をクリックします。
- IMEをONにする
- 日本語入力がOFFの場合は、「半角/全角」キーを押してONにします。
- Shiftと特定キーの同時押し
Shiftキーを押しながら、キーボードの下部にある「_\ろ」と記されたキーを押します。
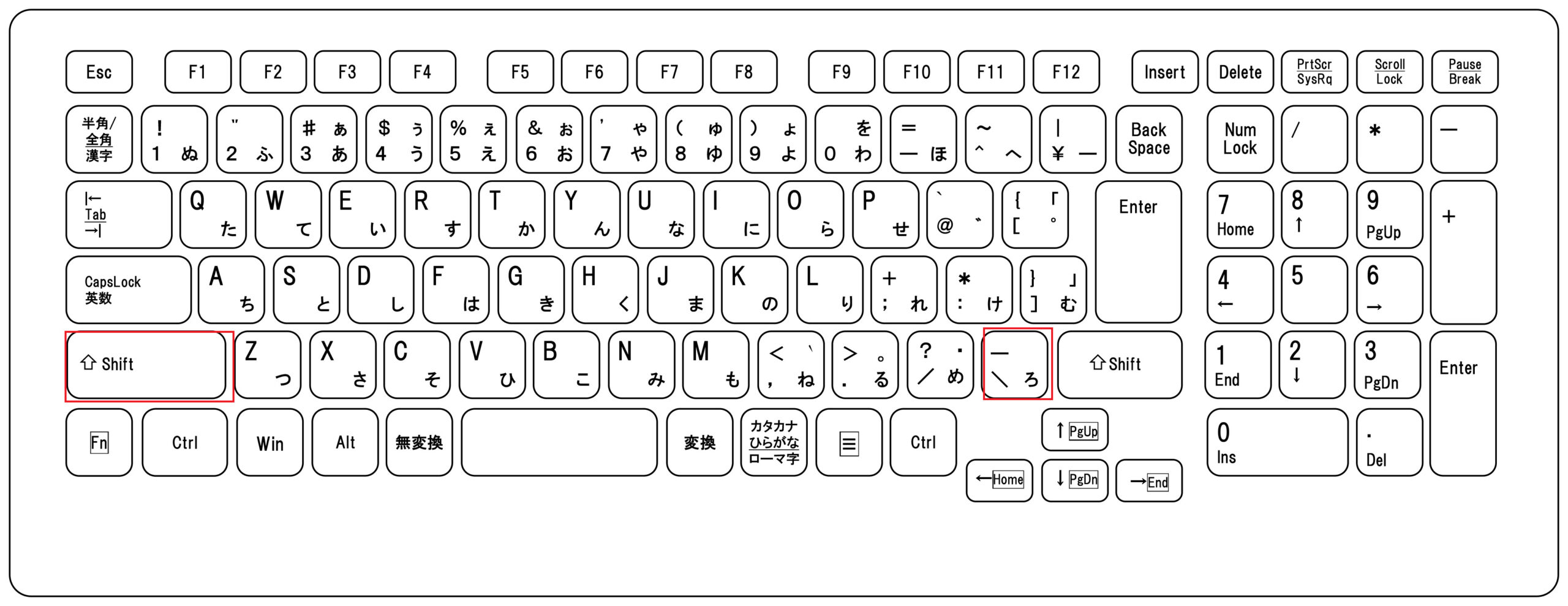
全角アンダーバーの入力確認
全角アンダーバーが入力されているかを確認します。
変換機能編
基本手順でうまく入力できない場合や、手順を覚えるのが面倒な場合は、変換機能を使用すると便利です。以下の手順を試してください。
日本語入力がONの状態で「した」とタイプし、スペースキーを押して変換候補を表示します。
表示された候補から「_[全]」を選んで確定すると、全角アンダーバーが入力されます。
かな入力編
ローマ字入力ではなく、かな入力を利用している場合の全角アンダーバーの入力方法は以下のように行います。
日本語入力がONの状態で、Shiftを押しながら「_\ろ」を押します。
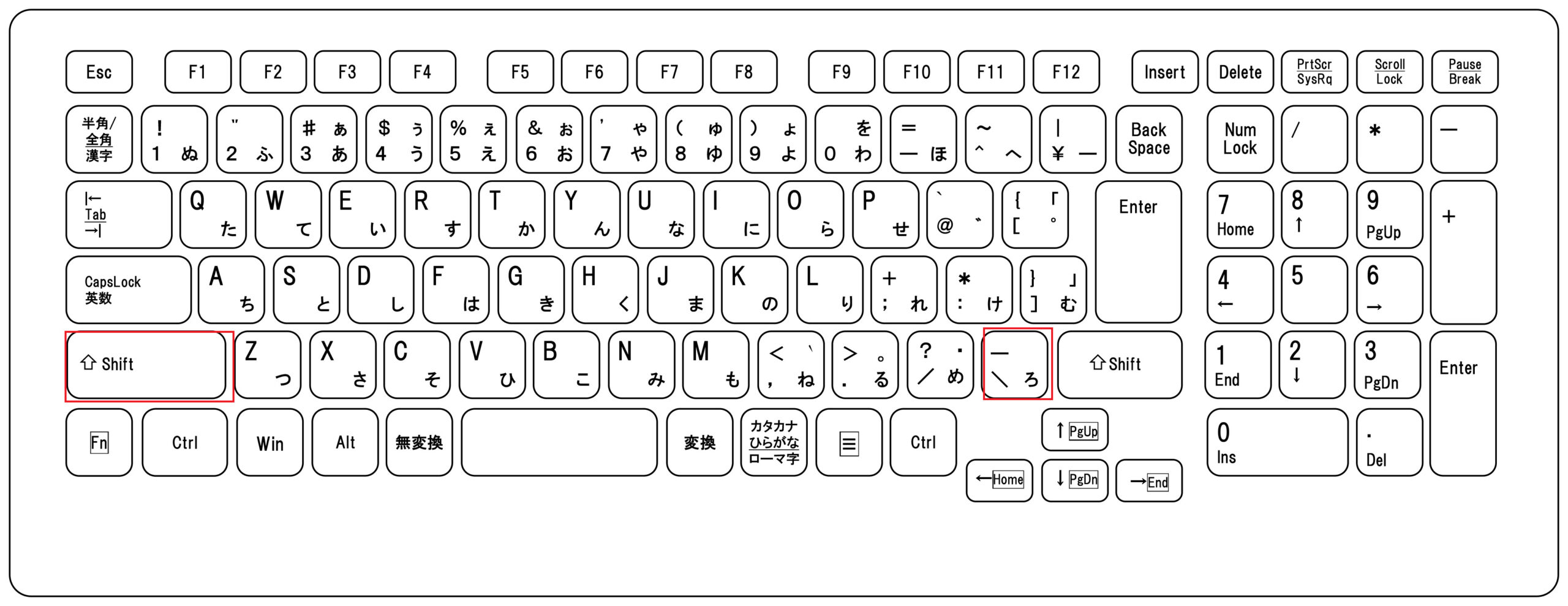
その後、F9キー(全角英字変換)を押して変換します。
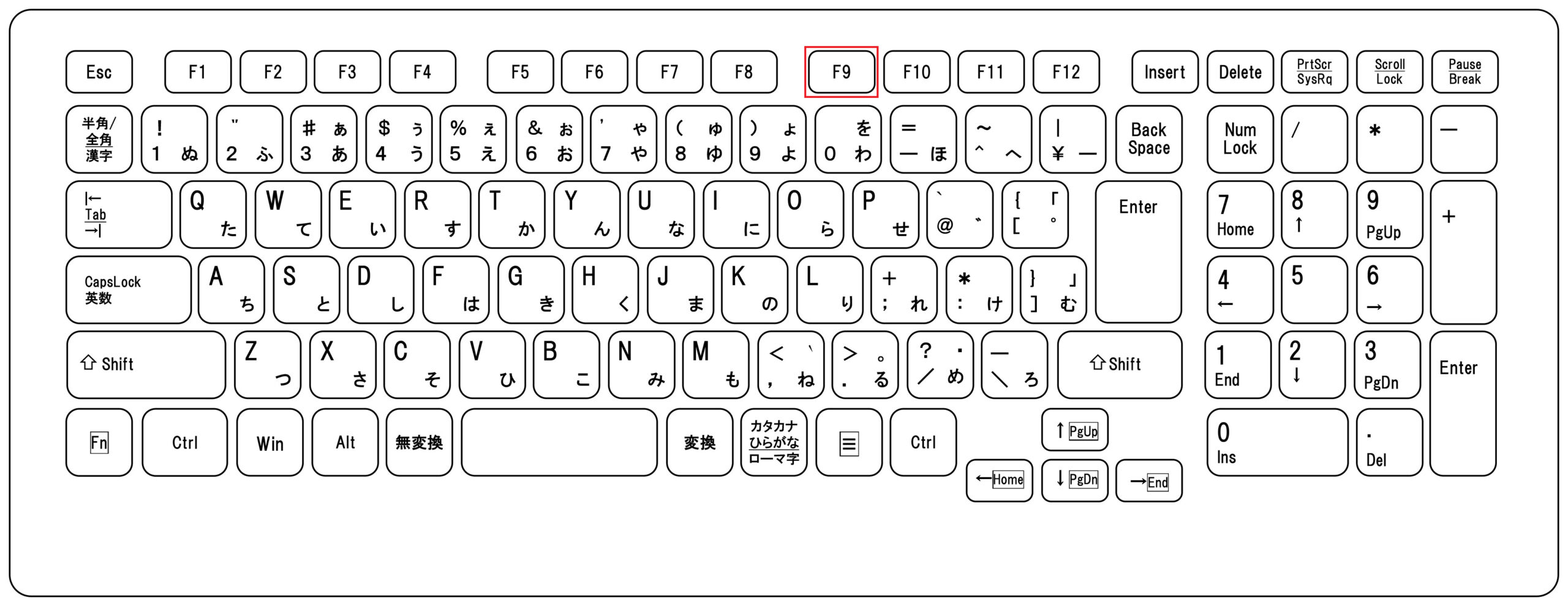
これで、「ろ」が全角アンダーバー「_」に変換されます。
特にHPやDELLのパソコンを使用している場合、Fnキーの使用が必要になることがあります。
外国語キーボードで半角アンダーバーを入力する方法
英語、ドイツ語、スペイン語、フランス語のキーボードを使用して半角アンダーバーを入力する方法をご紹介します。
英語キーボード(USキーボード)の場合
USキーボードで半角アンダーバーを入力する際は、Shiftキーを押しながら数字の0の右隣にあるキー(通常はハイフンとアンダーバーが割り当てられています)を押します。
この問題を解決するには、キーボード設定を英語に変更する必要があります。
ドイツ語キーボードの場合
ドイツ語キーボードで半角アンダーバーを入力する方法は、Shiftキーを押しながら「M」キーの3つ右にあるキーを押すことです。
外国語キーボードで半角アンダーバーを入力する方法
さまざまな言語のキーボードを使用して半角アンダーバーを入力する方法を、英語、ドイツ語、スペイン語、フランス語の例で説明します。
スペイン語キーボードの場合
スペイン語キーボードにおいて半角アンダーバーを入力するには、Shiftキーを押しながら「M」キーの三つ右にあるキーを押すと、半角アンダーバーが打てます。
■フランス語キーボードの場合
フランス語(カナダ)キーボードで半角アンダーバーを入力する際は、Shiftキーを押しながら数字の0の隣のキーを押します。
フランス本国のキーボードでは、数字の8を押すことで半角アンダーバーを入力できます。
アンダーバー入力に関するよくある質問
アンダーバーの入力方法に関するよくある質問とその回答を紹介します。
「ろ」のキーが見つからない
キーボードに「_\ろ」のキーが見当たらない場合、そのキーボードは英語キーボードである可能性があります。
この場合、英語キーボードの入力手順に従って操作してみてください。
アンダーバーの逆(上側に引いた横線)の入力方法
アンダーバーは下側に引かれた横線ですが、その逆である上側に引かれた横線は「オーバーライン」と呼ばれます。
オーバーラインの入力方法は以下の通りです。
半角オーバーラインは、「おーばー」と入力し、スペースキーを押してから変換候補を選びます。
ただし、半角オーバーラインは文字化けを引き起こすことがありますので、使用は推奨されません。
全角オーバーラインは、「うえ」と入力し、スペースキーを押して変換候補から選びます。
まとめ
今回は異なるキーボードでのアンダーバーの入力方法に加え、オーバーラインの入力方法についてもご紹介しました。
適切な設定で正確にタイピングを行うことが重要です。


