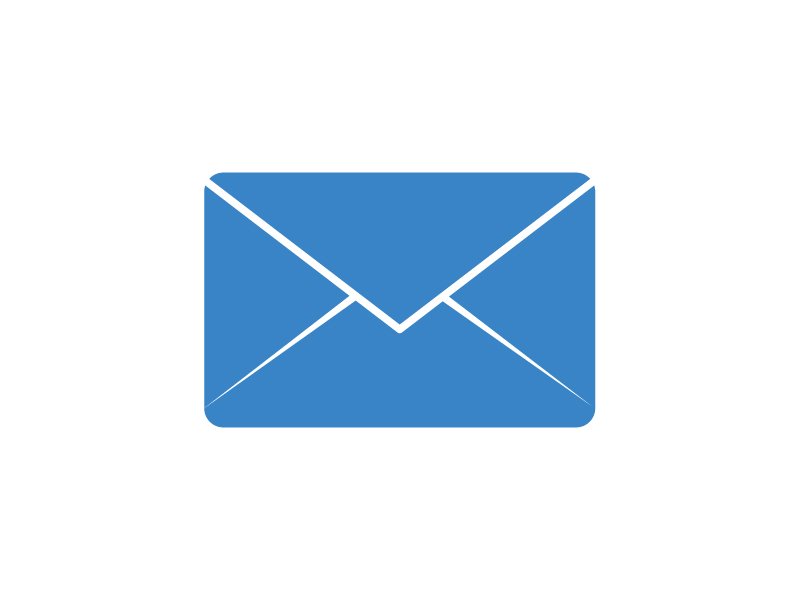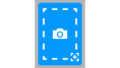「新しいOutlook、なんだか使いづらい……」そう感じていませんか?
最近のアップデートでOutlookが大幅にリニューアルされ、インターフェースや機能が一新されました。
しかし、操作性の変化に戸惑ったり、業務効率が下がったと感じる方も少なくありません。
特に従来のOutlookに慣れていた方にとっては、毎日の作業がストレスになってしまうこともあります。
本記事では、「新しいOutlookから従来版に戻す方法」を中心に、戻せない場合の対処法や、操作に役立つトラブルシューティングまで丁寧に解説します。
また、切り替え時の注意点やアプリ削除方法、新旧の機能比較なども網羅しているので、Outlookを快適に使い続けたい方にとって有益な内容となっています。
読めばきっと、自分に合ったOutlookの使い方が見えてくるはずです。ぜひ最後までご覧ください。
目次
従来のOutlookに戻すメリット
新しいOutlookはデザインや機能面で進化していますが、多くのユーザーにとっては、使い慣れた従来のインターフェースの方が操作しやすいと感じられています。特に業務で頻繁にOutlookを使用する方にとっては、作業効率が落ちる可能性があります。従来版に戻すことで、使い慣れた操作性や安定した機能を維持できるため、ストレスの少ない環境で仕事ができます。
操作手順の概要
従来版に戻す方法は比較的簡単です。
Outlookの右上に表示される「新しいOutlookを試す」というトグルをオフにするだけで、従来のバージョンに切り替わります。
ただし、アプリのバージョンや設定によってはこのオプションが表示されないこともあるため、その場合の対処法についても後述します。
新しいOutlookの機能と使いにくさ
新しいOutlookの主な機能
新しいOutlookでは、クラウドベースの同期機能や、Web版Outlookとの統一インターフェースが導入されています。
また、メールの分類や検索機能が強化されており、見た目もモダンでシンプルなデザインに変更されました。
使いにくいと感じる理由
一方で、新しいインターフェースに慣れないユーザーにとっては、操作方法の変更や機能の位置が分かりづらく、作業効率が下がるという声もあります。
また、機能が自動化されすぎて手動での調整が難しくなった点も、使いにくさの一因となっています。
ユーザーフィードバックの重要性
新しいOutlookの開発はユーザーフィードバックをもとに進められています。
Microsoftは改善を続けていますが、ユーザーからの具体的な意見が反映されることで、より使いやすいサービスになります。
そのため、不便に感じた点は積極的にフィードバックを送ることが推奨されます。
戻せない場合の対処法
設定変更ができない理由
一部の環境では、「新しいOutlookをオフにする」トグルが表示されないことがあります。
これは、企業アカウントや管理者による設定制限が原因である場合が多いです。
また、Outlookのバージョンが最新でない場合も、切り替えオプションが非表示になることがあります。
レジストリの確認方法
PCのレジストリエディタを使うことで、Outlookの設定を直接確認・変更することが可能です。
ただし、レジストリの操作は慎重に行う必要があり、誤った変更はシステムに悪影響を与える可能性があります。
変更前には必ずバックアップを取りましょう。
戻す際の注意点と手順
レジストリでの変更後は、Outlookを再起動する必要があります。
また、変更が反映されない場合は、Windows自体を再起動することで解決することがあります。
操作は慎重に行い、必ず手順を確認してから進めましょう。
WindowsでのOutlookトグル機能の使い方
トグルボタンの位置と使い方
Outlook右上にあるトグルスイッチをオフにすることで、新しいOutlookから従来版に切り替えることができます。
このボタンは一部の設定では表示されないことがあります。
表示されない場合の確認方法
トグルボタンが見当たらない場合は、Outlookのバージョン確認やアカウントの種類を確認してください。
特に企業アカウントやExchangeサーバーを利用している場合、管理者がトグルの使用を制限しているケースがあります。
トグルが反応しないときの対処法
トグルをオフにしても反応しない場合は、Outlookを一度終了し、再度起動してください。
それでも切り替わらない場合は、Windowsを再起動するか、サポートに問い合わせる必要があります。
Outlookを元に戻す具体的な手順
スタートメニューからの戻し方
スタートメニューからOutlookを検索し、従来のOutlookアプリを選択して起動することで切り替えが可能です。
アイコンが複数表示される場合は、従来版と記載された方を選びましょう。
アプリ設定からの切り替え方法
Windowsの設定画面から「アプリ」→「既定のアプリ」を開き、メールアプリとして従来のOutlookを指定することも可能です。
これにより、Outlook起動時に新しいバージョンが自動的に開かないようになります。
再起動後にすべき確認事項
設定変更後は必ずOutlookを再起動してください。
変更が適用されているか、表示されるUIで確認しましょう。必要に応じて、Windowsも再起動すると確実です。
新しいOutlookのアプリ削除手順
Outlookアプリの削除方法
新しいOutlookは、Windowsの「設定」→「アプリ」から削除が可能です。
「Microsoft Outlook(新)」と表示されているものをアンインストールしてください。
再インストールの手順と注意点
削除後に再インストールを行う場合は、Microsoft Storeからインストールが可能です。
ただし、再インストール後は新しいOutlookがデフォルトで起動する可能性があるため、再度従来版に切り替える設定が必要です。
Windowsメールアプリとの関係
新しいOutlookとWindowsメールアプリは統合されつつあります。
削除することでWindowsメールの挙動にも影響を与える場合があるため、注意が必要です。
新しいOutlookでの受信メールと予定表の違い
機能の違いと確認方法
新旧Outlookでは、メールの表示方法や予定表の同期方法に違いがあります。
たとえば、新しいOutlookではクラウドとの同期が前提となっており、オフラインでの操作に制限が出ることがあります。
従来のOutlookとの比較
従来版では、ローカルでのデータ管理が可能であり、細かい設定もユーザー自身で行えます。
新しいOutlookはその点で自由度が低くなっていると感じるユーザーが多いようです。
双方のメリット・デメリット
新しいOutlookはクラウド連携やUIの一新などの利点がある一方、操作の自由度やカスタマイズ性では従来版が優れています。
用途に応じて使い分けるのが理想的です。
トラブルシューティングとサポート活用法
よくある問題とその解決法
Outlookが起動しない、切り替えが反映されないなどのトラブルが発生した場合は、キャッシュの削除やアプリの再インストールが有効です。
公式サポートへ問い合わせる方法
Microsoftの公式サポートページから問い合わせが可能です。
チャットサポートや電話対応も行っており、アカウント情報を用意しておくとスムーズです。
Microsoftコミュニティフォーラムの使い方
ユーザー同士で情報交換ができるフォーラムも有効です。
似たような問題を抱えるユーザーの投稿を参考にすることで、自己解決の手助けになります。
新しいOutlookのアップデート情報
直近のアップデート内容
2024年以降、新しいOutlookには安定性向上やUI改善を中心としたアップデートが実施されています。
カレンダー機能や通知設定の細分化も進んでいます。
主な変更点とユーザーへの影響
従来のメニュー構造が簡素化され、より直感的な操作が可能になりましたが、慣れるまでに時間がかかるという声もあります。
フィードバックを通じた改善方法
Outlookの「ヘルプ」→「フィードバックを送信」から意見を送ることができます。
今後のアップデートに反映される可能性があるため、積極的に活用しましょう。
まとめ
新しいOutlookには数多くの機能強化が施されていますが、従来のOutlookに慣れていたユーザーにとっては、操作性の違いが大きなストレスになることもあります。
本記事では、新しいOutlookから従来版に戻す方法を中心に、切り替えができない場合の対処法やトラブル時のサポート活用法まで幅広く解説しました。
自分の利用目的や環境に合ったOutlookを選ぶことで、作業効率の向上やストレス軽減が期待できます。
ぜひ本記事の内容を参考に、自分にとって最適なOutlookの使い方を見つけてください。