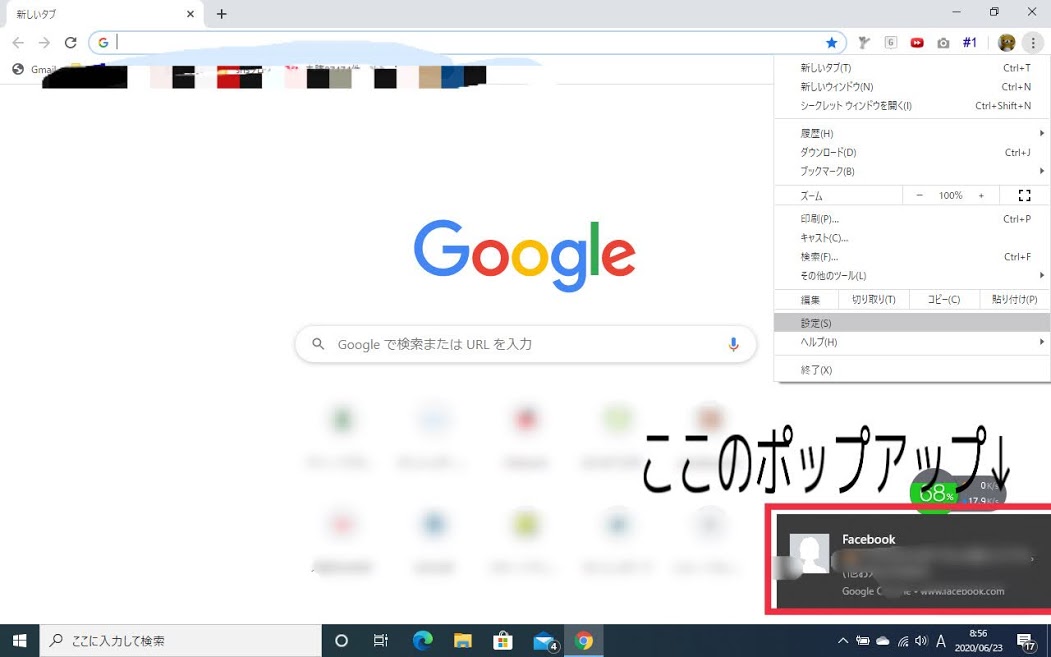iPadでは画面が大きい分パソコン代わりとして文字入力がわりと楽にできるというメリットがあります。
またiPhoneなどスマホになれていてフリック入力のが得意だとキーボード入力を覚えるよりフリック入力が使えるiPadのが便利になることもあります。
今回はiPadのキーボード設定で日本語入力にするには?ひらがな・ローマ字入力にする方法!を紹介します。
目次
iPadのキーボード設定で日本語入力するには?
まずはiPadで使えるキーボードの種類をまとめてみましょう
iPadのキーボードの種類
基本的なキーボードの種類は5種類あります
■日本語かな
かな入力はひらがな50音と句読点
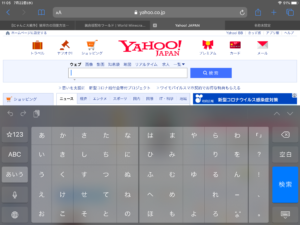
■日本語ローマ字
ローマ字入力は「a~z」26文字とー

■英語(日本)
英語(日本)入力は「a~z」の26文字
■数字・記号
数字入力は「1-0」までの数字と@や?などの記号
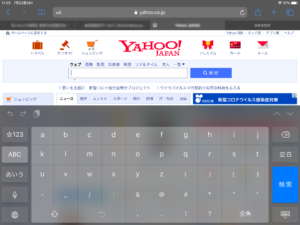
■絵文字
絵文字入力は顔やクラッカーなどいろんな場面で使える絵文字がはいっています
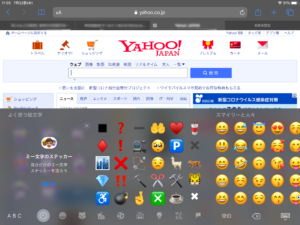
[ad5]
iPad入力方法の種類
iPadでの入力方法はいくつかあります。
iPadでフリック入力にする
普段はiPhoneを使っていて、フリック入力のが得意ならiPadでフリック入力を設定しておきましょう。
■設定変更の仕方
- 設定
- 一般
- キーボード
- 日本語かなをタップ
- フリック入力を使用

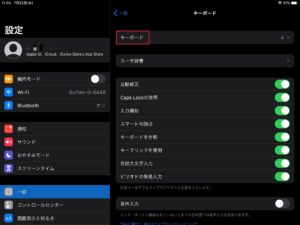
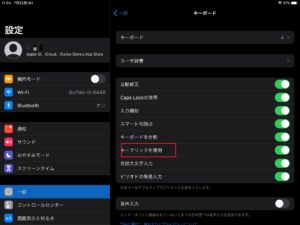
これで設定は完了です
iPadであいうえお表の入力の仕方
小学生などデジタルをこれから始める子供は「あいうえお表」式の入力がおすすめです。
図書館などでみるあいうえお順に並んでいて文字を覚えたてだとわかりやすいですね。
確認の仕方
- 設定
- 一般
- キーボード
- 日本語かなになっていることをかくにん

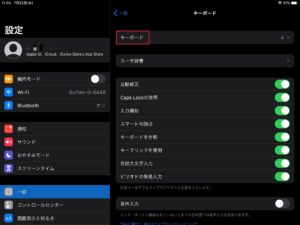
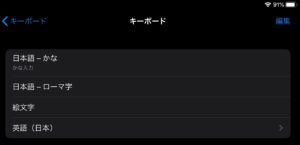
これで確認は完了です
 [ad5]
[ad5]
iPadでパソコンキーボード入力の仕方
iPhoneでの文字入力といえば、[日本語 – かな]キーボードを使ったフリック入力が一般的です。
しかし、パソコンのように「ローマ字入力」で文字を入力したい人もいるでしょう。
これはiPhoneの設定で[日本語 – ローマ字]のキーボードを追加すればできます。
- 設定
- 一般
- キーボード
- 新しいキーボードを追加をタップ
- 英語(日本)をタップ



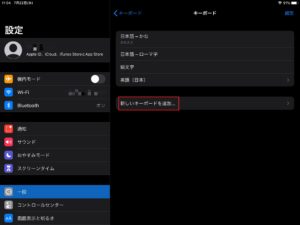
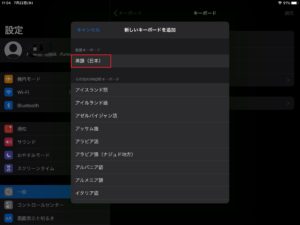
これで設定は完了です
[ad5]
ひらがな・ローマ字うちにする方法
ひらがな入力にする方法
iPadのキーボードの切り替え方法
キーボードの右下にある。地球儀のマーク(言語キー)からできます
長押しするとキーボードの一覧もでます
■キーボードの削除
使わないキーボードの種類を消すには
- 「設定」
- 「一般」
- 「キーボード」
- 「削除したいキーボードを左へスライド」
- 「削除」
キーボードの順番を並び変えることもできるので、自分の好みに合わせて設定してください。
今回はiPadのキーボード設定で日本語入力にするには?ひらがな・ローマ字入力にする方法!のまとめ
iPadでの入力方法はいくつかあります。
といくつかありますので自分の好みに合わせて設定ができます。
小学生の息子はあいうえお表での入力のが良いと言っていて、ゲームをしながらチャットをすることもありますね。
私はキーボード入力のほうがしやすいですけどね。
同じ端末を使うときはその都度入力方法を変えることもありますから。
入力ができないと苦手意識がでてしまうので、それぞれの入力しやすい方法にすると文字を打つことを覚えていけるようになります。
最後まで読んでいただきありがとうございました。