長年使っているキャノンのプリンターが突然プリンタートラブルといって何度も止まるようになりました。
もう10年を超える機械でもあるのである意味耐用年数はとっくにすぎていて壊れても仕方ないかな?
なんておもっていますが、つい最近インクを購入したばかり。
今まで使っていたインクが使えなくなるのはちょっと困る。もう少しだけ機械を購入するのを先延ばしにしたい。
ということで印刷できないものか・・・といろいろ試してみました。
今回はキヤノンプリンタートラブルで印刷できない?6c10が発生したときの対処法!を紹介します。
目次
キャノンプリンタートラブルで印刷できない?
私が現在使用しているプリンタは発売から10年以上経過している製品なので、サポートや修理などの保証対象外になるんですよね。
となるとプリンタートラブルがおこったとき自分で対処しないといけなくなってしまいます。
【インクジェットプリンター】PIXUS MG6130
発売日:2010年9月上旬
キャノンプリンターオフィスの文書が印刷できない
以前おこったプリンターでのエラーではオフィスの文書であるワードとエクセルだけ印刷できなくなったことがありました。
印刷できたもの
印刷できないもの
こういった特定の文章だけ印刷できないときはプリンター自体の故障ではなく、ドライバーが原因のことがあります。
ドライバーを入れ直すなどすると解決することがあります。
キャノンピクサスドライバーはこちら
6c10が発生したときの対処法!
プリンターエラーの中で、エラーコードが出ることがあります。
今回がそうでした。
エラーコードが本体のところに出ています。
液晶画面のところにエラーコードと呼ばれるものが出て、「電源を入れ直してください」とありました。
実際の画像

本体のランプも点滅しています。

何度か電源を切り直して動かしてみましたが、なおる気配はありません。
かすかに本体から「ジー」という音がします。
これは故障か?
10年ものなので、そろそろ買い替え時ではあるんですが、つい最近インクを購入したところでインクを入れ替えないとなんて思い本体のインクを開けました。
するとインクを入れるローラー部分が少し黒くなっているのを発見しました。

そういえば・・・このエラーコードってインクが固まっているなどすると出るエラーコードだったような?
と思い少し調べてみました。
キャノン公式ページのQ&Aにありました。
<原因>
プリンタートラブルが発生しました。
<対処方法>
印刷を中止して、本製品の電源を切ってください。続いて、以下のことを確認してください。
プリントヘッドホルダーの固定部材やつまった用紙など、プリントヘッドホルダーの動きを妨げているものがないか
プリントヘッドホルダーの動きを妨げているものがあれば、取り除いてください。
インクタンクが正しくセットされているか
インクタンクは「カチッ」という音がするまでしっかり押してください。
最後に本製品の電源を入れ直してください。
それでも回復しない場合は、キヤノンサポートホームページから修理のお申し込み、もしくはパーソナル機器修理受付センターに修理をご依頼ください。引用元: キャノン公式サイトより
プリンタヘッドをふく
トラブルの原因がプリンタヘッドなどの異物らしい。
ということでプリンタヘッド部分を柔らかい布で拭きました。
布でふくと黒かったヘッドのが少しきれいになった気がします。
べっとりと布には黒いインクがついていたので、プリンタヘッドにインクが固まっていたというのが原因の一つかもしれません。

ヘッドクリーニングをする
ここ最近プリンタを動かす回数も減ったことで、インクがタンク内でかたまってしまっていることが原因かもしれないのでヘッドクリーリングをすることにしました。
- メンテナンス画面を出す
- ヘッドクリーニングを選択
- ノズルチェックパターンを印刷する
- 印刷結果を確認
今回は協力ヘッドクリーニングを実行しました。
「インクをたくさん使用します」というアラートがでます。

インクの目詰まりがないか確認することのできるノズルチェックのいんさつをしました。

ノズルチェックパターンを印刷したらかけている部分がないかチェックします。
今回は黒インクがかけている部分がありますね~。
このときは2.3の工程を繰り返してインクが詰まりを解消するとよいです。

と今回はプリンタヘッドの清掃とヘッドクリーニングでなおって安心しました。
10年もつかっているプリンターですからね~
またいつプリンタートラブルがでるのかわからないですから。
そろそろ変え時かもしれないです。
最後までよんでいただきありがとうございました。
買い替えにおすすめプリンタ-はこちら



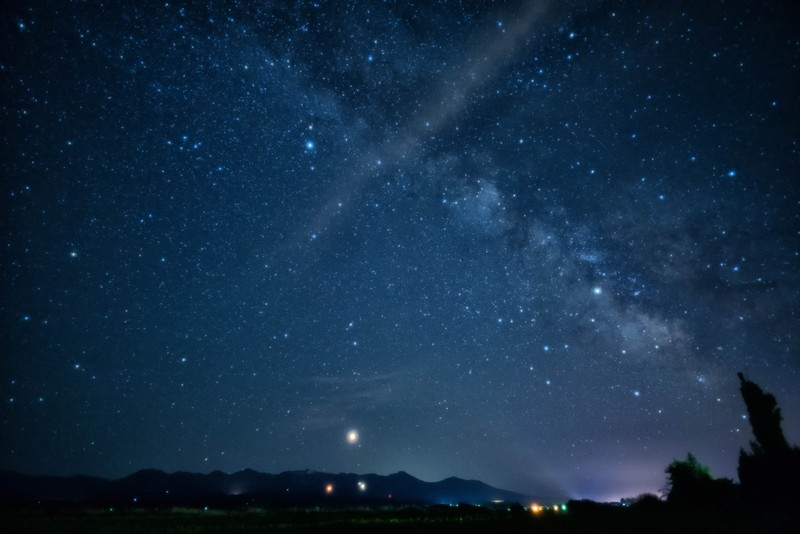
コメント