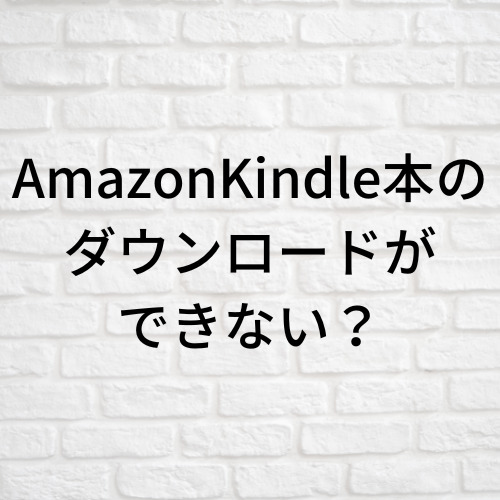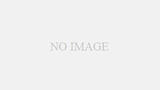スマホで撮影した写真でも、背景をぼかすだけで一気にプロっぽい印象に変わります。
特にポートレートや商品撮影では、背景を少し工夫するだけで主役となる対象が引き立ち、画像全体の完成度が大きく向上します
無料アプリ「PicsArt」には、誰でも簡単に背景をぼかせる機能が揃っており、顔へのモザイクやアート風のぼかしまで幅広く対応可能です。
本記事では、基本の操作から応用テクニック、モザイク処理、便利なブラシの紹介、さらには無料版と有料版の違いまで、スクショ手順とあわせて徹底解説します。
目次
PicsArtの背景ぼかし機能とは?
PicsArtには「ぼかし」機能が標準で用意されており、写真全体や一部をふんわりと処理できます。背景を自然にぼかして人物を引き立てたり、顔にモザイクを入れて個人情報を守ることも可能です。さらに、放射状ぼかしやレンズ風などエフェクトを選べば、アート性の高い写真に早変わりします。特に「通常ぼかし」では自然な奥行きを演出でき、SNS用ポートレートに最適です。放射状やレンズ効果を活用すると被写体へ視線を集中させる効果もあります。また、ぼかしは単なる加工にとどまらず、写真全体の雰囲気を変える演出効果としても役立ちます。例えば柔らかいぼかしで優しい印象を与えたり、モザイク風にすることで安心して共有できる安全対策にもなります。使い方次第で実用性とデザイン性の両方を高められるのが特徴です。
利用例:
- 背景をふんわりぼかしてポートレートを際立たせる
- 顔や車のナンバーにモザイクをかけて安全にSNS投稿
- フィルターと組み合わせて雑誌の表紙風に演出
- 放射状やレンズ風の効果でアート写真として活用
背景を自然にぼかす加工手順【基本編】
背景をぼかす基本的な流れをスクショとともに、より詳しく解説します。
初心者でも迷わないように、各手順の注意点やコツも加えました。
1. 画像を選択する
ホーム画面の「+」をタップして編集したい画像を選びます。
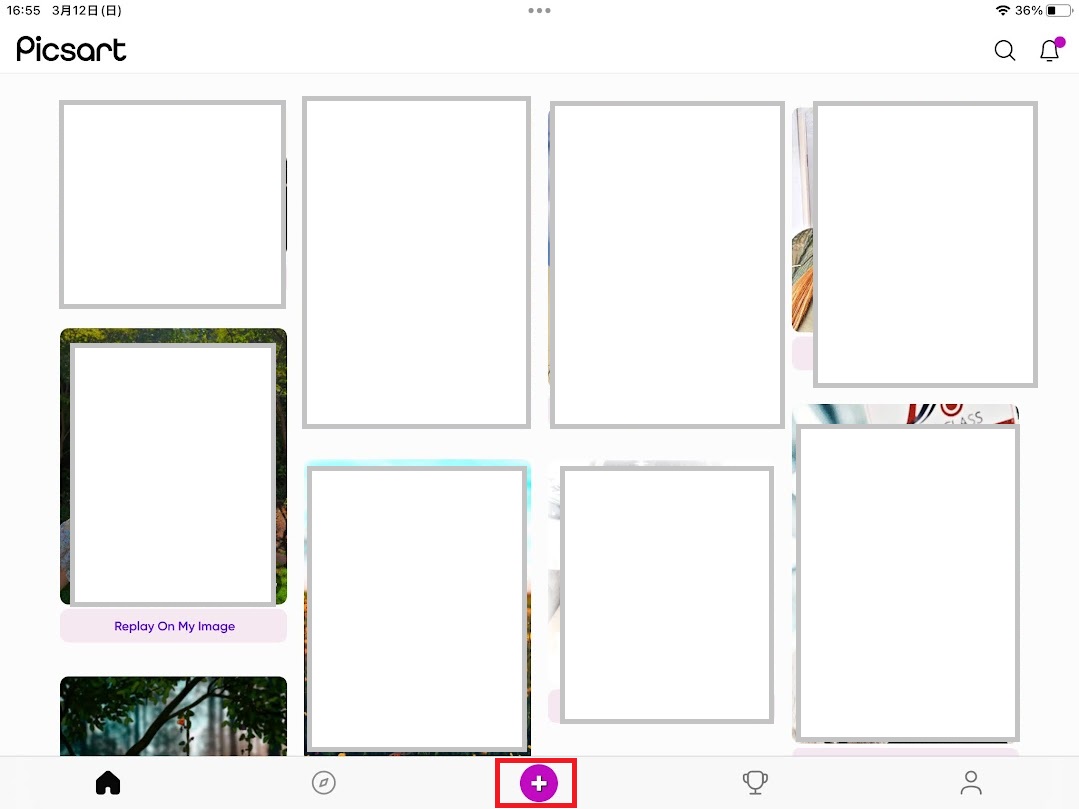
カメラで撮影した写真や、PicsArt内の素材も利用可能です。
さらに、クラウドやSNSから取り込んだ画像でもOKです。
選ぶ段階で、背景がシンプルか複雑かによって仕上がりに差が出るため、最初の写真選びも重要です。
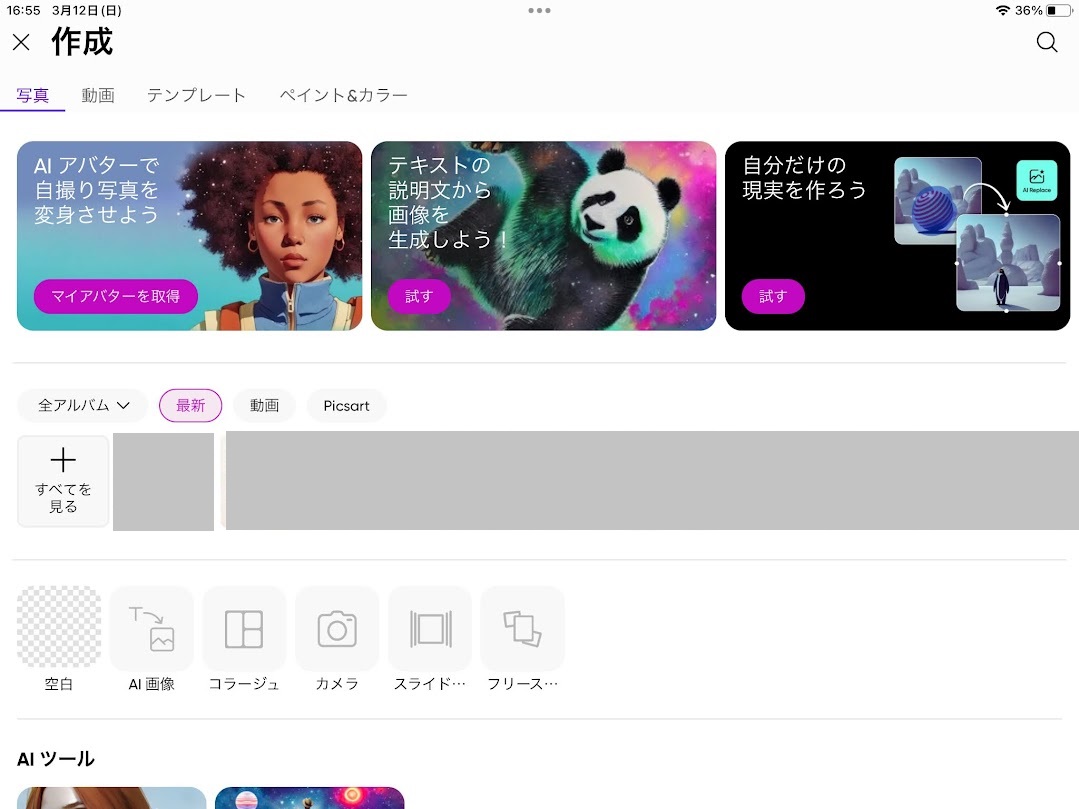
2. エフェクトを開く
背景をぼかす場合は「ツール」ではなく「エフェクト」から「ぼかし」を選びます。
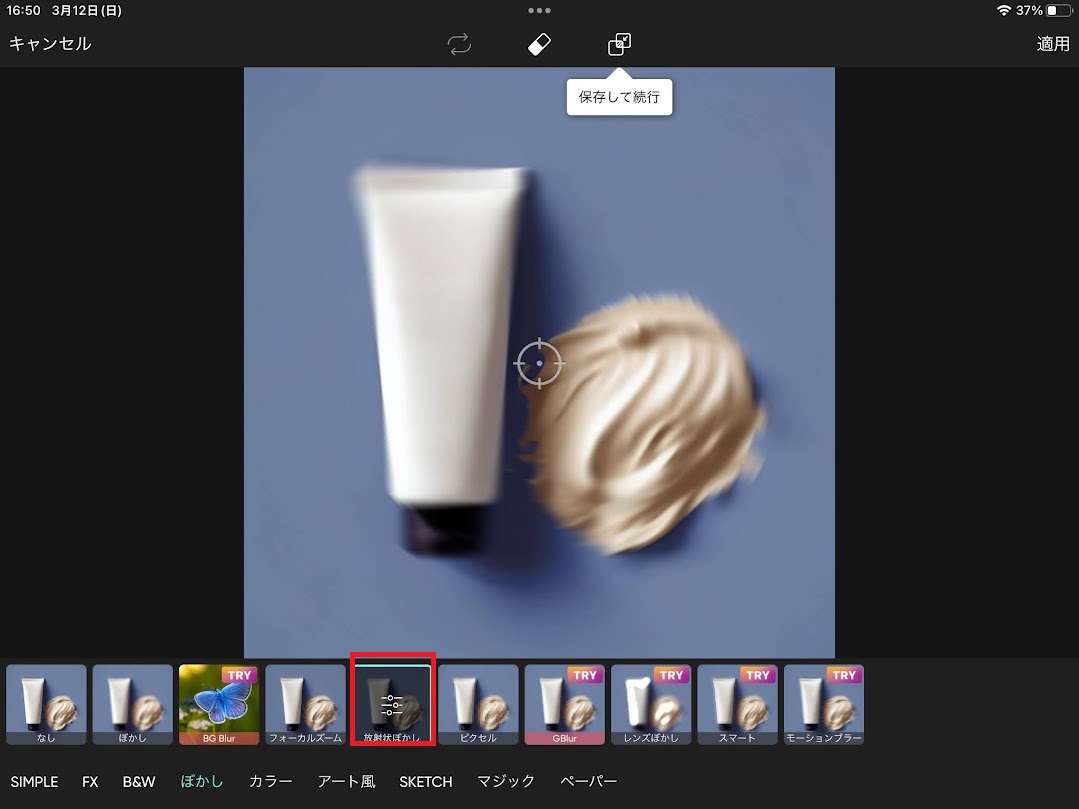
全体に自然なぼかしを入れるなら「通常ぼかし」がおすすめです。
放射状は被写体中心に効果がかかり、レンズは一部をシャープに残すなど、それぞれ仕上がりが異なります。
目的に応じて選択すると、より意図した写真に近づけられます。
4. 度合いを調整する
スライダーを動かして強さを調整します。強すぎると不自然になるため、やや弱めが自然です。
調整の際は、拡大表示にして被写体と背景の境界を確認すると自然に仕上がります。
必要に応じて「消しゴム」や「ブラシ」で部分的に修正することも可能で、より細かいコントロールができます。
カメラで撮影した写真や、PicsArt内の素材も利用可能です。
指定した部分をぼかす方法
人物の顔や一部の背景だけをぼかすときは「選択ツール」を使います。全体を一度に加工するのではなく、必要な部分だけを選択して処理できるので、個人情報保護や作品の雰囲気づくりに役立ちます。範囲を細かく調整できるため、仕上がりにこだわりたいときにおすすめです。
- 「ツール」から「選択」をタップ
- 楕円形・長方形・なげわなど範囲指定方法を選択(顔なら楕円形がおすすめ)
- 「エフェクト」を開き「ぼかし」を選択
- 種類と強さを調整し「適用」をタップ
選択方法は複数あり、楕円形は顔や丸みのある対象に、長方形は背景の一部を切り取るときに便利です。
なげわを使えば指でなぞった自由な形で範囲を決められるので、髪の毛や小物など細かい部分にも対応できます。
選んだ後は、エフェクトからぼかし種類を選び、度合いを調整します。
ぼかしを強めると完全なモザイクのようになり、弱めると自然に馴染む仕上がりになります。
必要に応じてブラシで境界をなぞり、ぼかしを足したり消したりできるのもポイントです。
画像付きで詳しく説明していきますね。
※画像はPicsArtにある素材の中の女性を使用しています。
ツールをタップする
ぼかし範囲を指定するにはまずはツールを開きます。
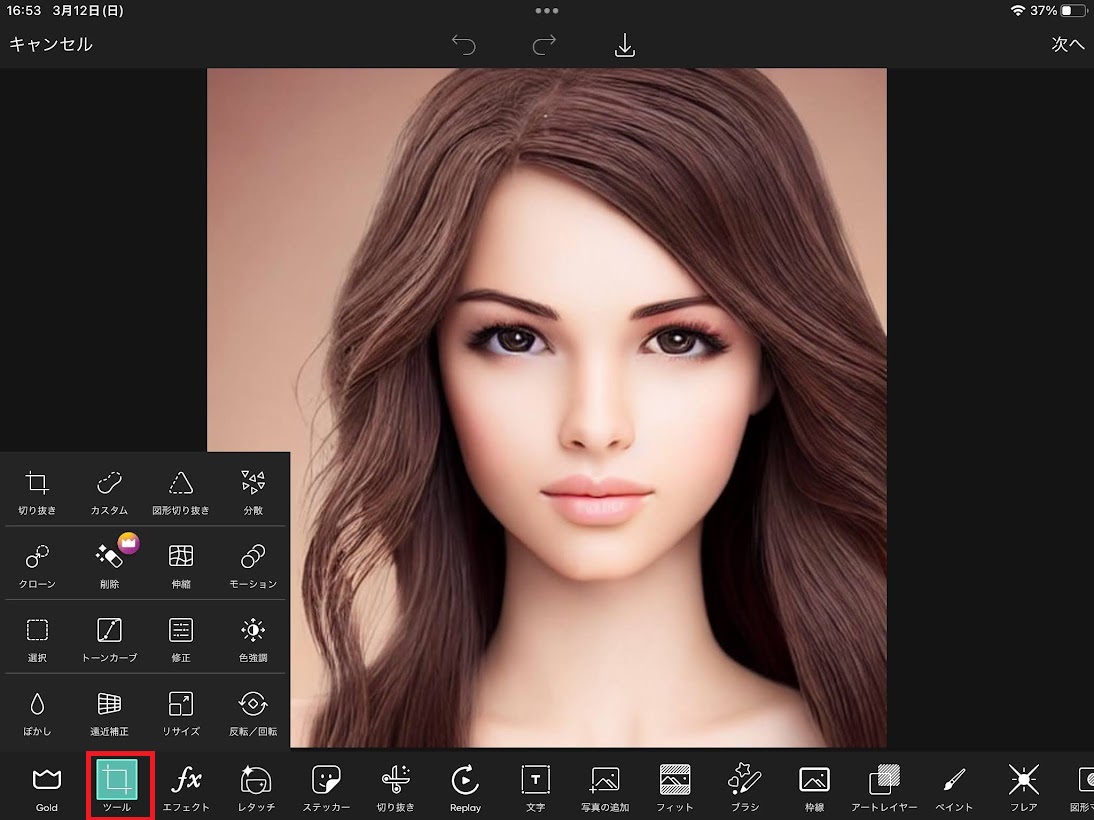
選択をタップ
ツールの中から選択をタップします。
「範囲はどこ?」と先に指定する必要があります。
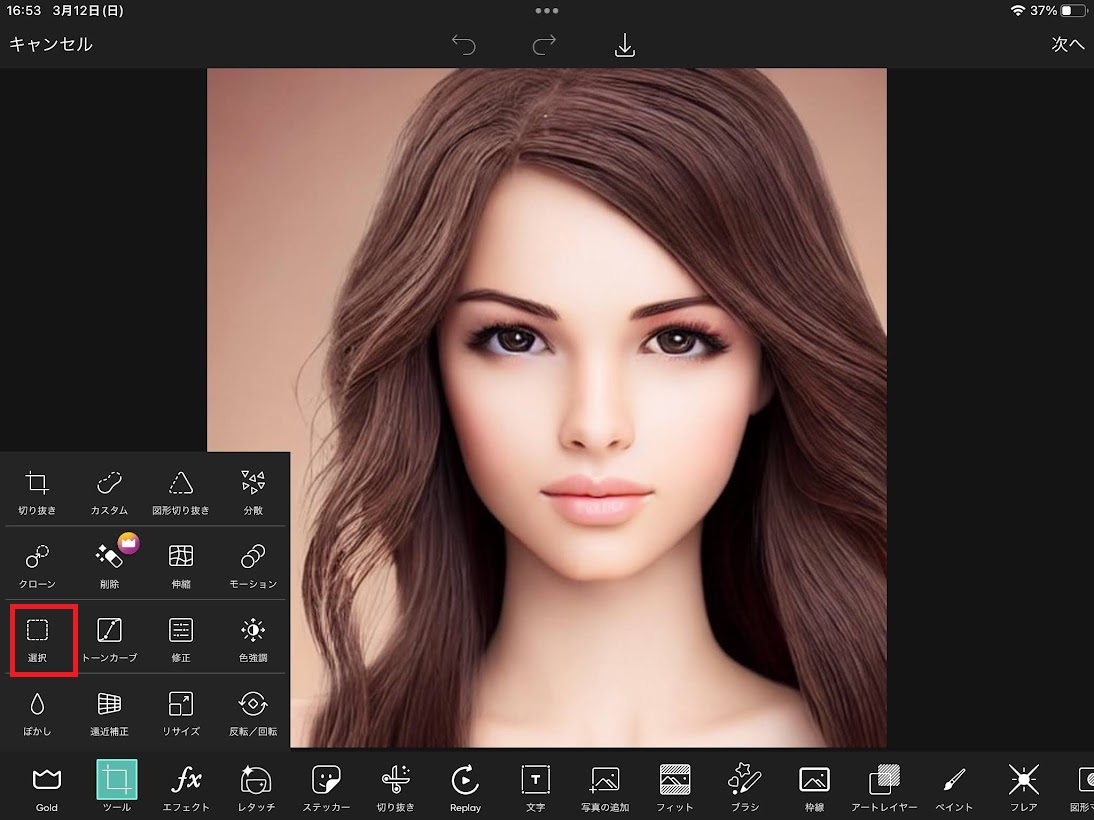
楕円形をタップ
選択できる範囲は長方形やブラシ、なげわななどいろいろあります。
なげわなは自分の指定したい範囲を指でなぞるといったものなので慣れないとうまく選択できないんですよね。
今回は顔にぼかしをかけたいので楕円形をタップします。
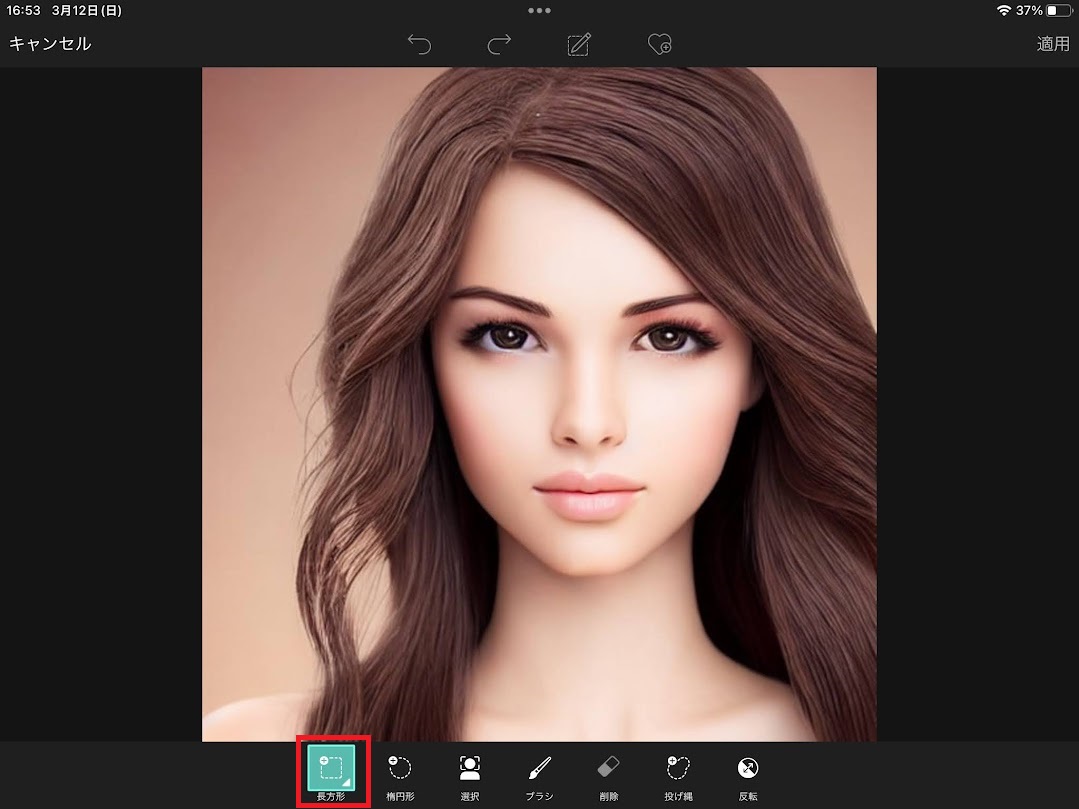
エフェクトをタップする
ぼかしを入れるときはエフェクトという機能を使います。
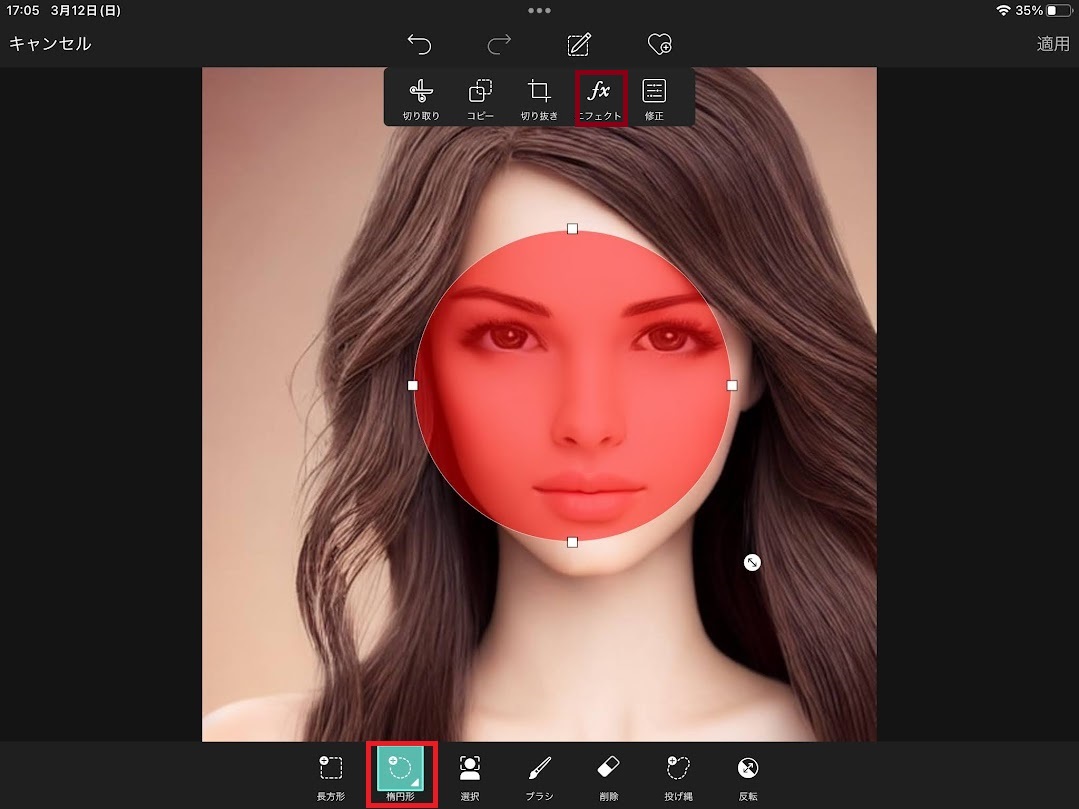
ぼかしをタップ
ばかしをタップするとぼかす部分だけが拡大されます。
放射線状やピクセル(モザイク)など数種類から選ぶことができます。
今回はピクセルをえらんでみました。
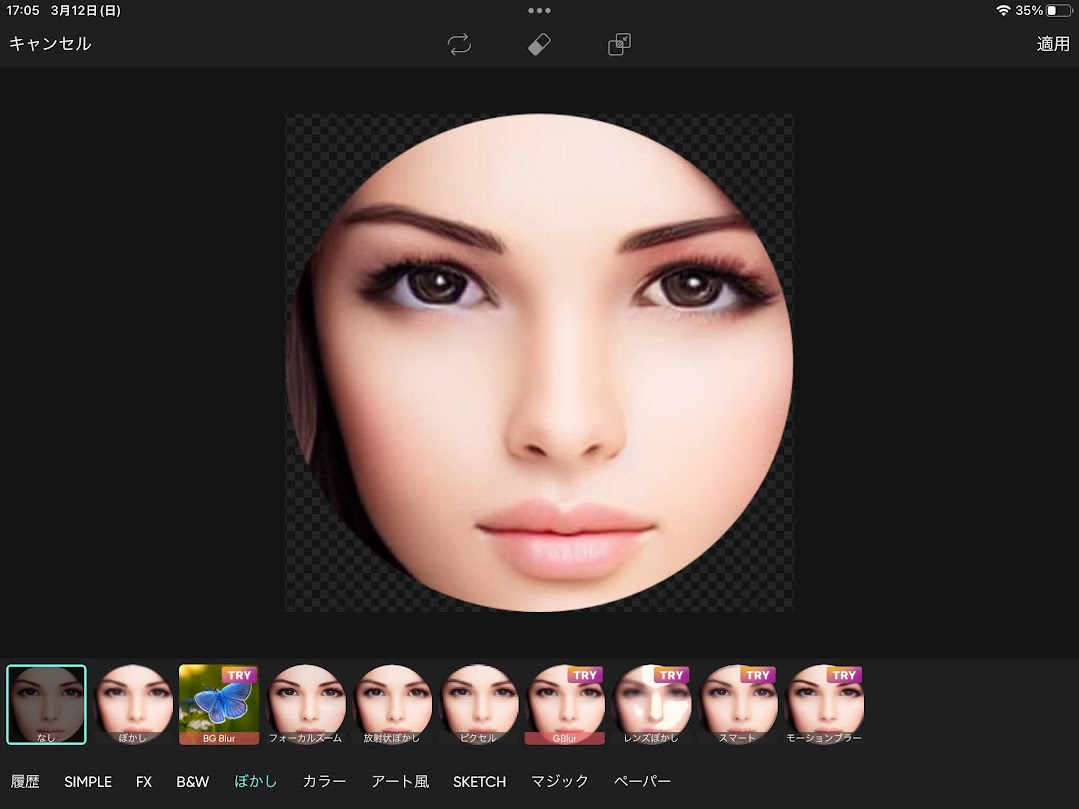
度合いを調整する
「度合い」のところをドラックすることでぼかし具合を調整することができます。
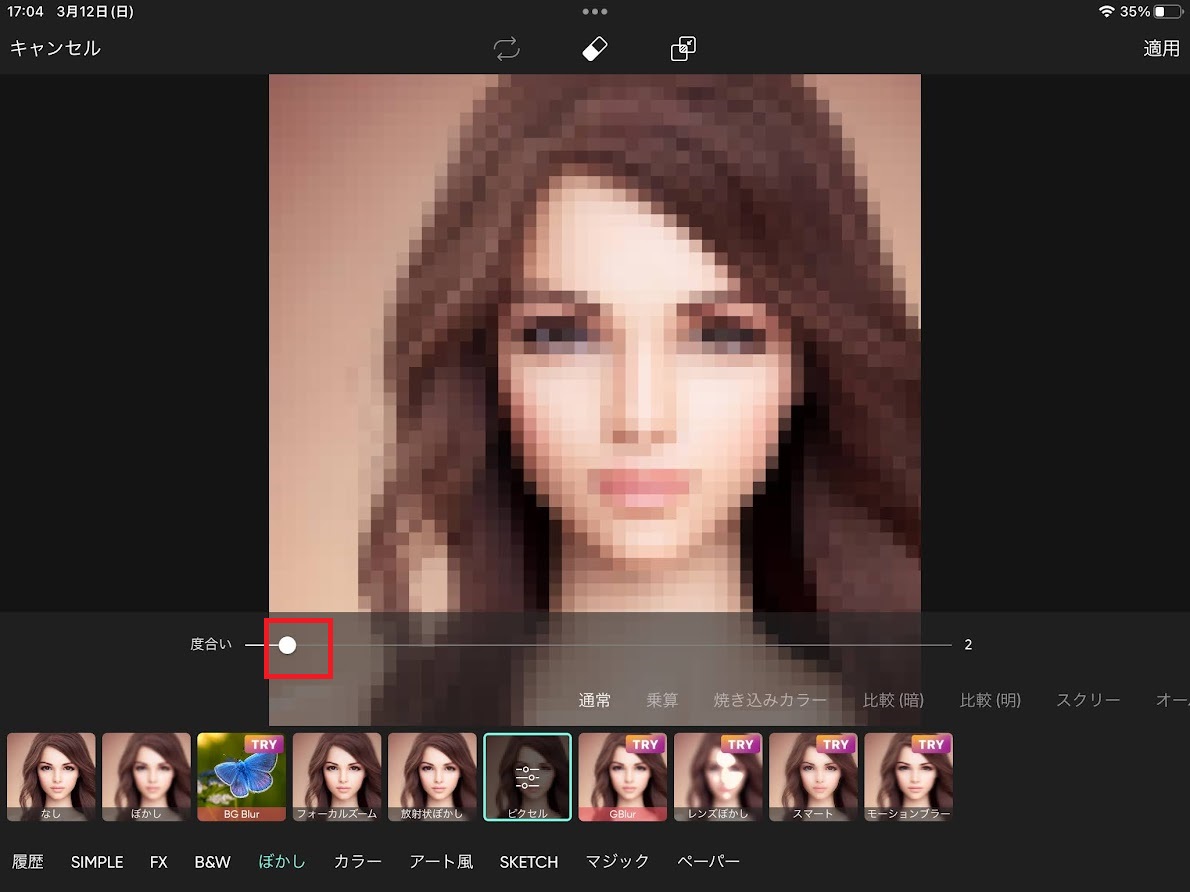
▼ぼかし前
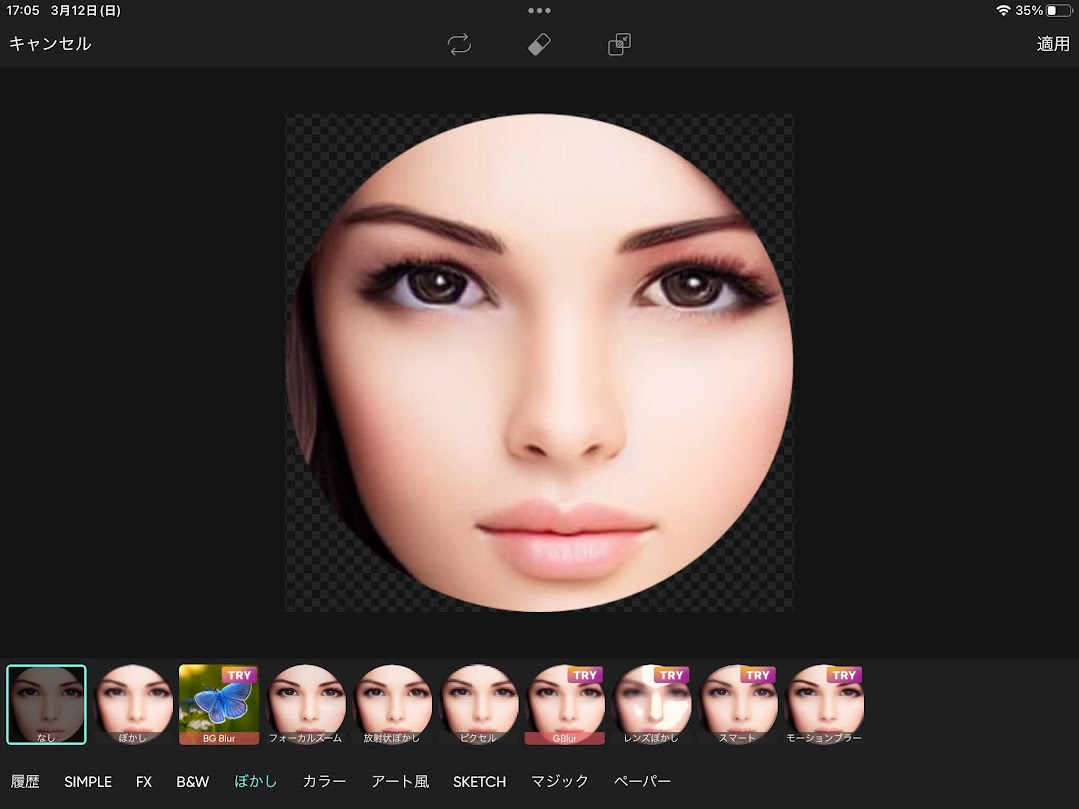
▼度合いをあげた状態
ピクセルのドットが荒くなりました。
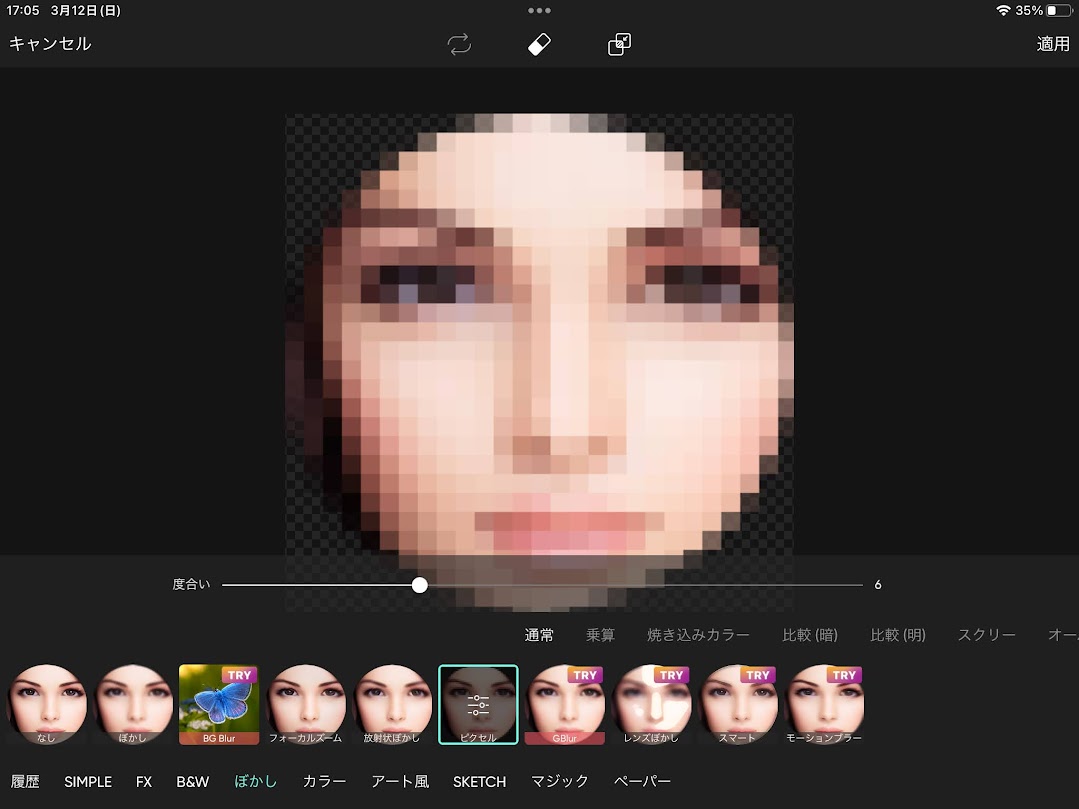
適用をタップする
選択した顔の部分だけがピクセルでぼかすことができました。
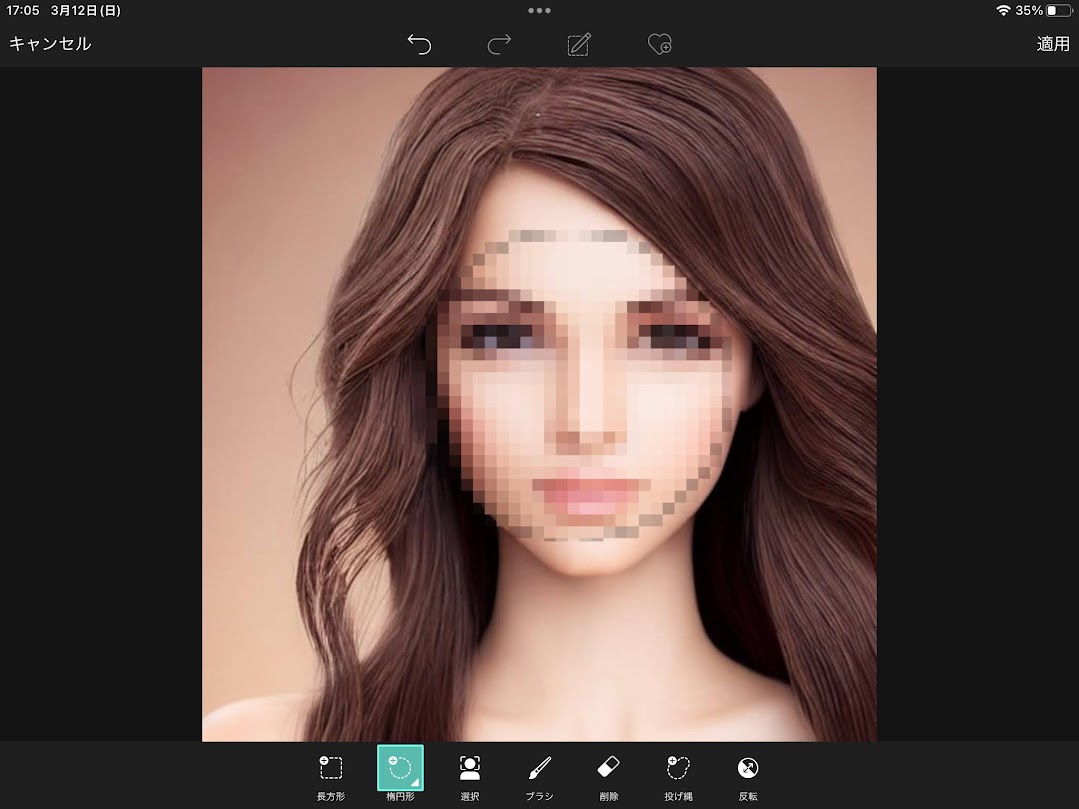
顔の部分だけをぼかしてモザイク処理したいというときにはこの機能は便利ですね。
最初目の部分だけをぼかしてみようとやってみたらちょっと犯罪者みたいになってしまいました。
軽いぼかしだとあまり変わらない感じですね。
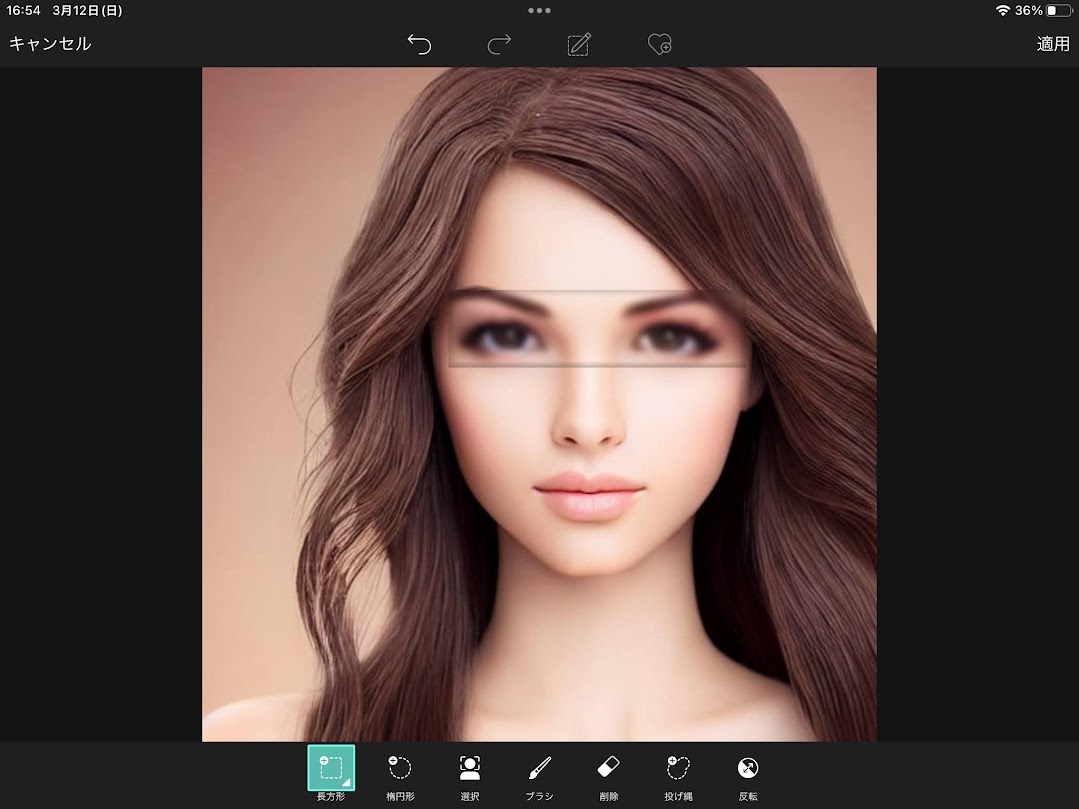
これで、指定した範囲のみをピクセル化してモザイクをかけることができます。
たとえばSNSにアップする際に背景の看板や住所を隠したい場合にも便利で、実用性の高い加工方法といえるでしょう。
PicsArtのぼかし加工例3選
ぼかし機能を使った具体的な加工例を紹介します。
ここでは代表的な3つのパターンを取り上げますが、工夫次第で幅広い応用が可能です。
背景をぼかして被写体を際立たせる
背景がごちゃごちゃしているときに便利。人物や商品が強調され、SNS映えします。(一部有料機能あり)
さらに、背景の中で余計な物や人影を目立たなくできるため、写真全体のクオリティが向上します。
旅行写真や集合写真でも、被写体を際立たせたいときに活躍するテクニックです。
自然な奥行きを作ることもでき、印象的な仕上がりにつながります。
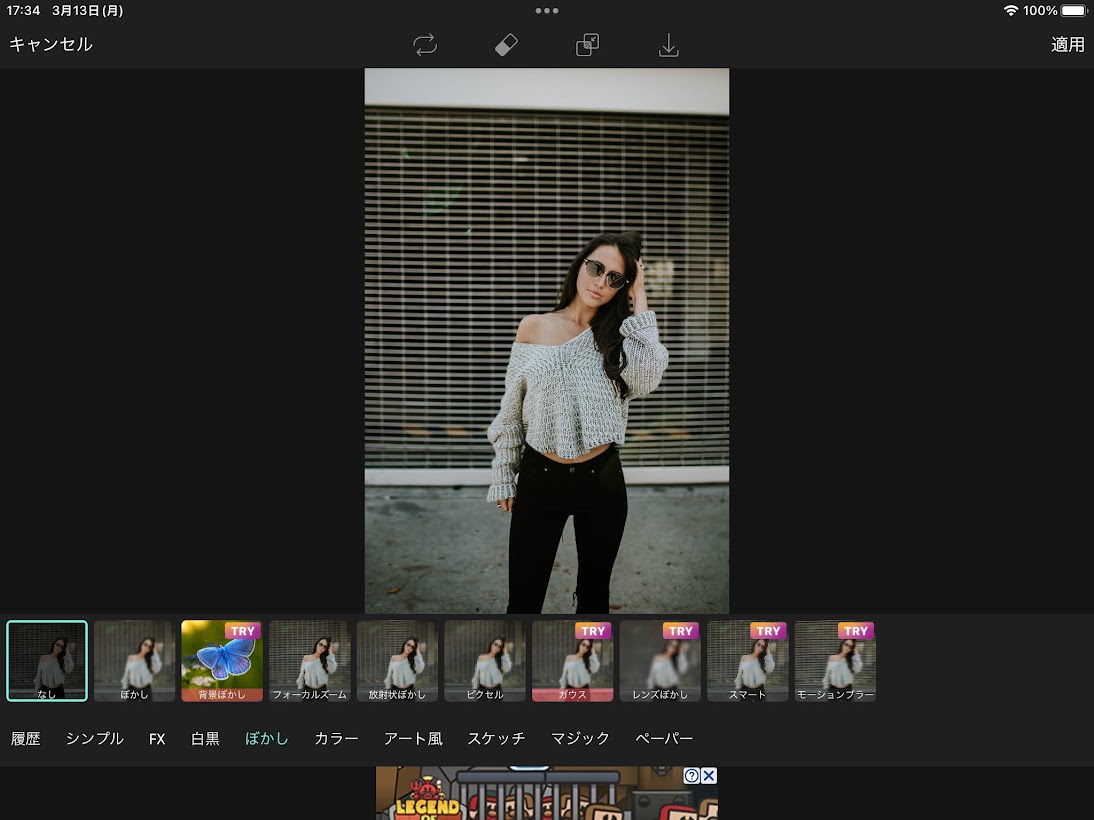
肌のキメを滑らかにする
「柔らかいぼかし筆」を使えば、肌の荒れを自然にカバー可能。美肌加工として人気です。
とくにセルフィーやプロフィール写真で利用されることが多く、シミや毛穴を目立たなくして清潔感のある印象を与えます。
強くかけすぎると不自然に見えるため、ほんのり弱めに調整するのがポイントです。
結婚式や記念日の写真など特別なシーンにもおすすめです。
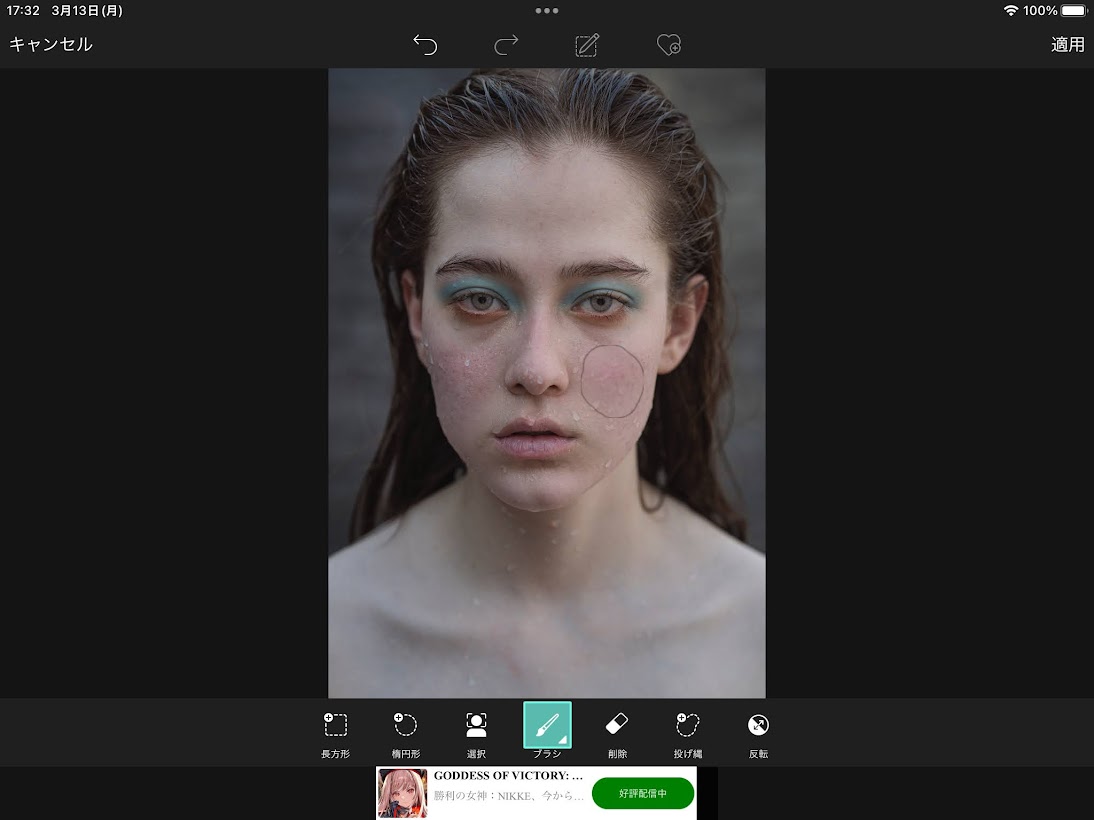
放射状ぼかしでアート風に
放射線状のぼかしを加えると、まるで雑誌の表紙のような印象に。
インパクトのある投稿にしたいときにおすすめです。
被写体を中心に効果が広がるため、見る人の視線が自然と中央に集まります。
SNSのサムネイルやヘッダー画像としても効果的で、動きや迫力を演出したいときに最適です。
応用すれば、ファッション系の写真や商品撮影などでもアート性を高めることができます。
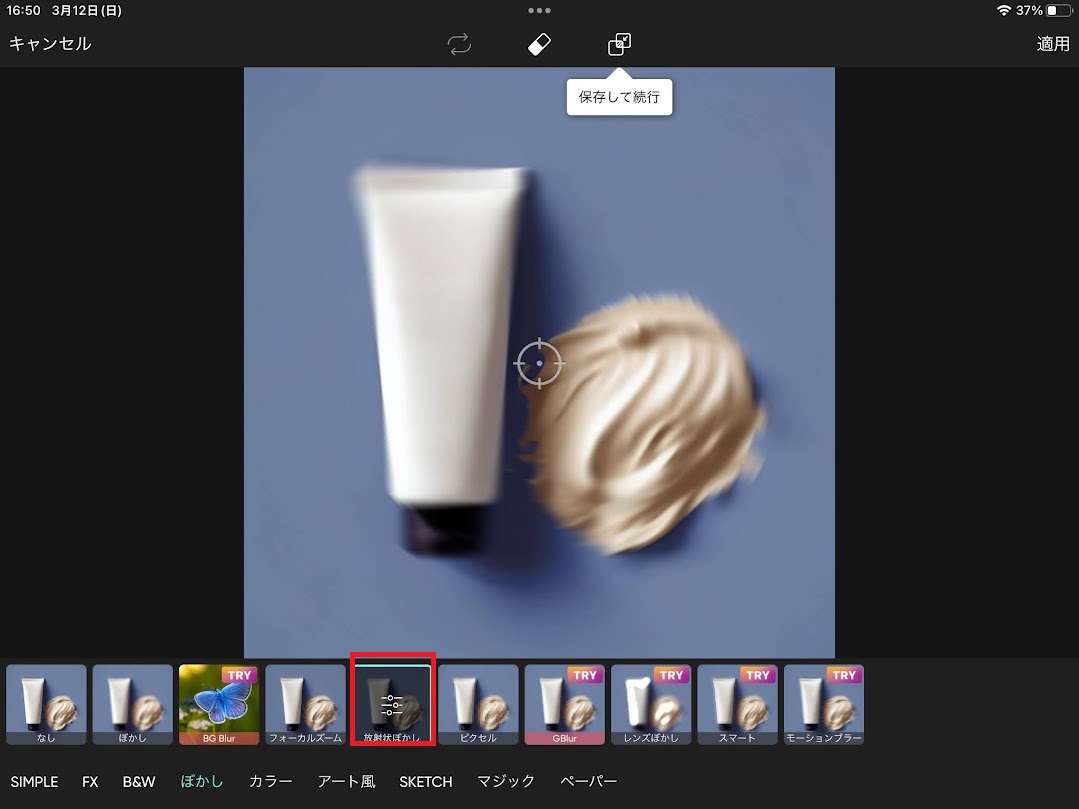
人物を引き立てる応用テクニック
被写体以外を強めにぼかすとコントラストが強調され、主役が目立つ特に背景が複雑な場合に有効で、ポートレート撮影や商品写真でも印象的に見せられる。
部分的に強弱をつけて奥行きを演出
背景の手前を弱めに、奥を強めにぼかすと立体感が生まれ、自然な遠近感を演出できる。
旅行写真や風景撮影でも効果的。
フィルターと組み合わせて雰囲気を演出
(レトロ風・映画風など)。
ぼかしとカラー調整を併用することで、物語性のある一枚に仕上げられる。
さらに、周囲を暗めにして中央を際立たせるビネット効果と合わせると、視線誘導が強まり人物の存在感がアップする。
複数のぼかし種類を組み合わせることで、より高度なアート風写真を作ることも可能。
例として、背景を放射状ぼかし、前景を軽く通常ぼかしにすると被写体が浮き上がるような表現になる。
自然に見せるためのコツと注意点
被写体の境界を丁寧に調整する
特に髪の毛や細かい装飾部分は粗さが目立ちやすいため、ブラシや消しゴム機能を使って丁寧に仕上げると自然な印象になる。
強すぎるぼかしは違和感の原因になるため避ける
やりすぎると合成感が出てしまい、かえって不自然に見えることもあるので注意。
弱めのぼかしから少しずつ調整すると失敗が少ない。
加工前後を比較して自然さを確認
拡大表示と全体表示を交互に確認することで、細部の不自然さや境界のズレを見つけやすい。
必要に応じて微調整を繰り返すことで仕上がりが向上する。
写真の目的や使用シーンに合わせてぼかし具合を調整する
SNS投稿用なら印象重視、証明写真風なら控えめにといった具合に、用途によって最適な強さを選ぶことが大切。
無料版と有料版(PicsArt Gold)の違い
無料版でできること
- 背景の自動ぼかし、モザイク加工
- 基本的なぼかし筆
- 簡単なフィルターや一部のテンプレート利用
- 通常の解像度での保存やSNS共有
有料版(Gold)で追加される機能
- 高度なぼかしエフェクト(レンズぼかしや芸術的な効果など)
- 高解像度保存、広告なしで快適に編集可能
- プレミアム素材の利用(ステッカーや背景、エフェクトなどが使い放題)
- 専用のフィルターやフォント、追加ブラシセット
- 有料会員向けのクラウド保存容量や限定アップデート
よくある質問(FAQ)
Q. 無料版でも背景ぼかしはできますか?
はい、基本的なぼかしは無料で利用可能です。自動検出モードやブラシによる部分的な調整も無料で試せるため、まずは気軽に使ってみると良いでしょう。
Q. 保存すると画質は落ちますか?
SNS投稿に適した画質を維持できます。高画質保存は有料版向けですが、無料版でも日常使いには十分です。印刷や商用利用を考える場合は高解像度保存に対応する有料版を検討してください。
Q. モザイク加工も無料で使えますか?
ピクセル風のぼかしは無料で利用できます。顔や車のナンバーなど個人情報を守る用途に便利で、範囲を指定して強度を調整することも可能です。
Q. ぼかしの種類に制限はありますか?
無料版では基本的な種類が中心ですが、Goldにアップグレードするとレンズぼかしや芸術的な効果など高度なエフェクトが追加されます。
Q. スマホ以外でも利用できますか?
はい、タブレットやPCでも利用可能で、アカウントを連携すれば複数端末で編集を続けられます。
まとめ
PicsArtのぼかし機能を使えば、背景を自然に処理して被写体を際立たせることができます。
人物の顔をモザイクで隠したり、肌をなめらかに見せたり、放射状ぼかしでアート風に仕上げるなど用途はさまざま。
無料版でも十分に活用でき、有料版を利用すればさらに表現の幅が広がります。
さらに、選択範囲を細かく調整したりフィルターと組み合わせたりすることで、プロのような仕上がりにも近づけます。
SNS投稿や日常写真、旅行の思い出を整理する場面など、幅広いシーンで役立つはずです。
スクショを参考にしながら、自分好みの加工方法をぜひ見つけてみてください。