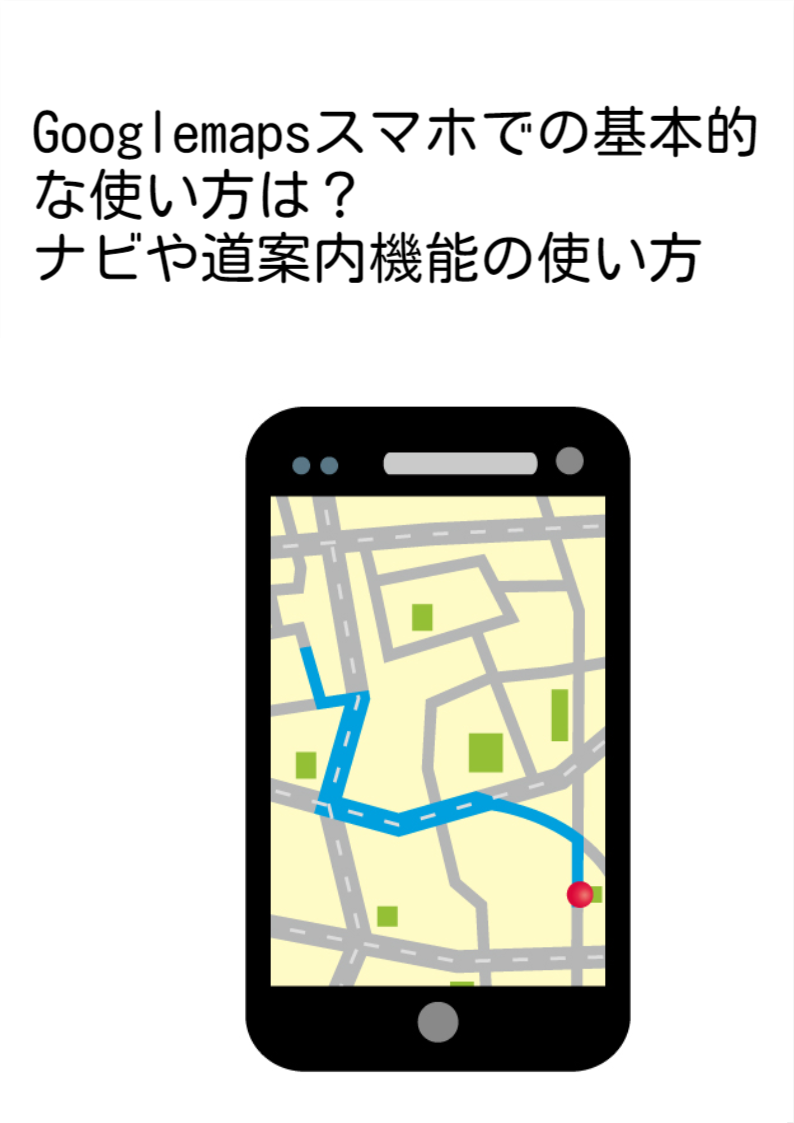皆さんご存じのGoogleMaps
地図を見るかわりにGooglemapsを使うことが多いのではないでしょうか。
でも、Googlemapsの使い方次第では、お持ちのスマホがカーナビとして機能を発揮することをご存じですか!?
Googlemapsでは地図を見るだけではなく、下記のようなことができます。
カーナビのように現在地を2D・3D画面で表示
航空写真として地図を表示
目的地までのナビゲーションで案内
指定の場所をラベル登録できる
これだけではなく、Googlemapsの機能はたくさんあります。
そこで、今回はGooglemapsのスマホでの基本的な使い方、ナビや道案内・ラベル登録の仕方についても紹介していこうと思います。
今回ご紹介するGooglemapsの機能を使うことができれば、外出時にお持ちのスマホがカーナビ代わりに道案内してくれます。
是非とも最後まで読んでみてください。
目次
Googlemapsのスマホでの基本的な使い方は?
Googlemapのスマホでの基本的な使い方について、意外と知らない人もいるかもしれません。
そんな人のためにもGooglemapsのスマホでの基本的な使い方を紹介していきます。
Googlemapの基本的な使い方
まずは「Googlemaps」のアプリを開いていきましょう。
写真のアイコンをタップします。
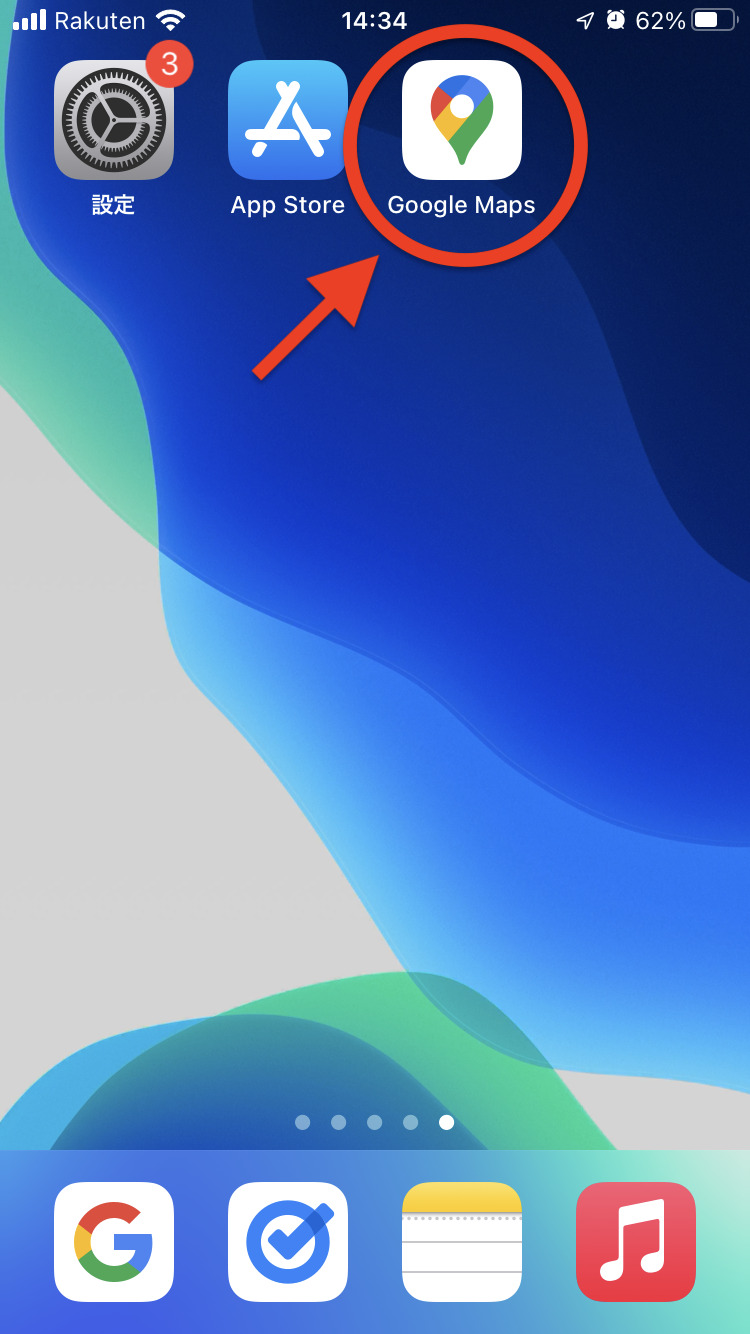
初めて「Googlemaps」を開くとこのような表示が出てきますので、
「Appの使用中は許可」をタップしましょう。
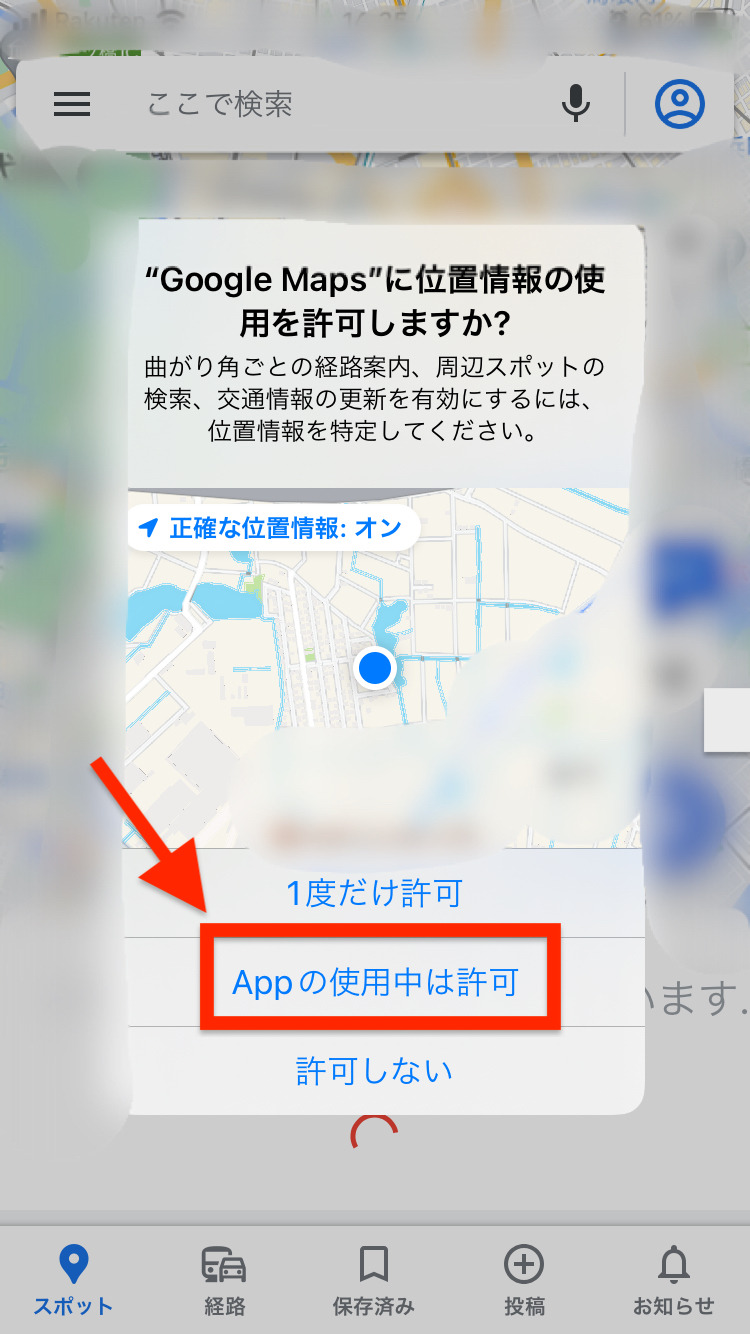
※Googlemapを使用中は位置情報を許可しないと自分がどこにいるのか表示されなくなってしまいます。
すると、現在地が表示されます。
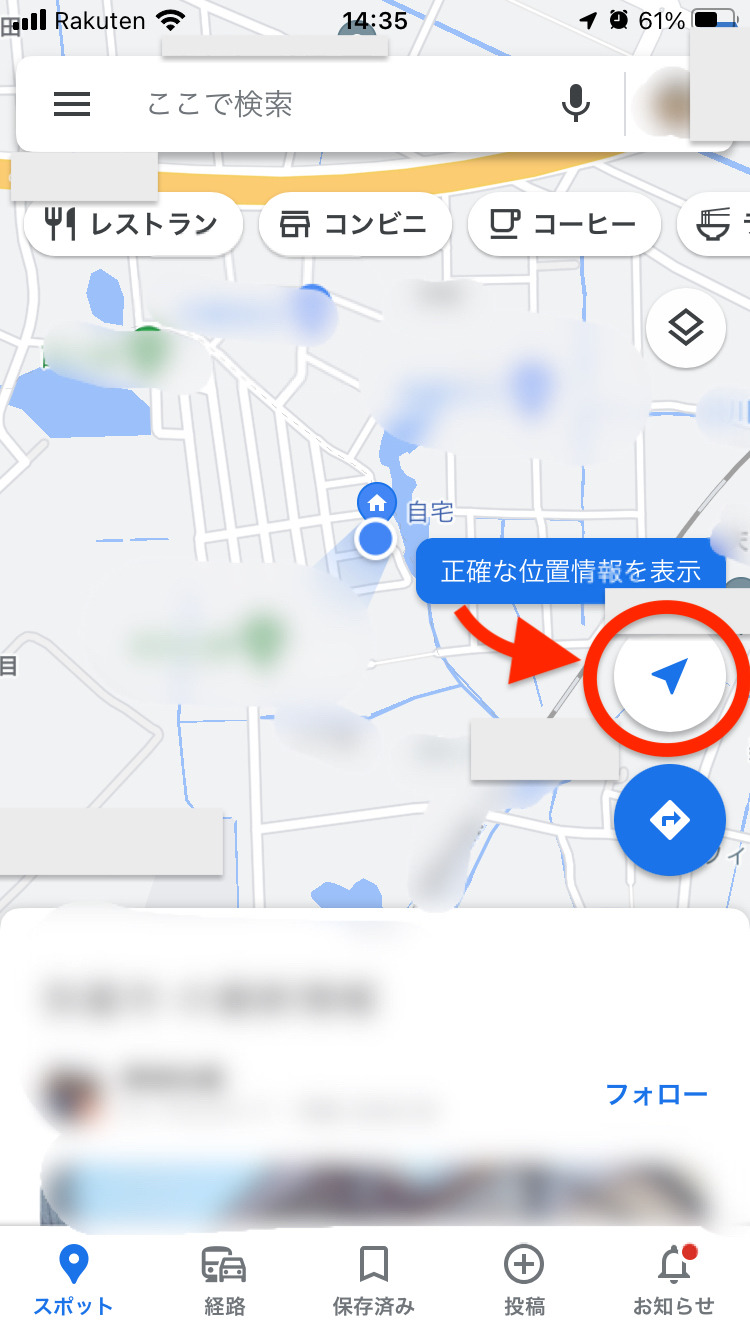
地図の2D表示と3D表示方法
現在地の地図は最初は2Dで表示されます。
3D表示する場合は、地図の右下あたりにある矢印みたいなマークをタップしてみましょう。
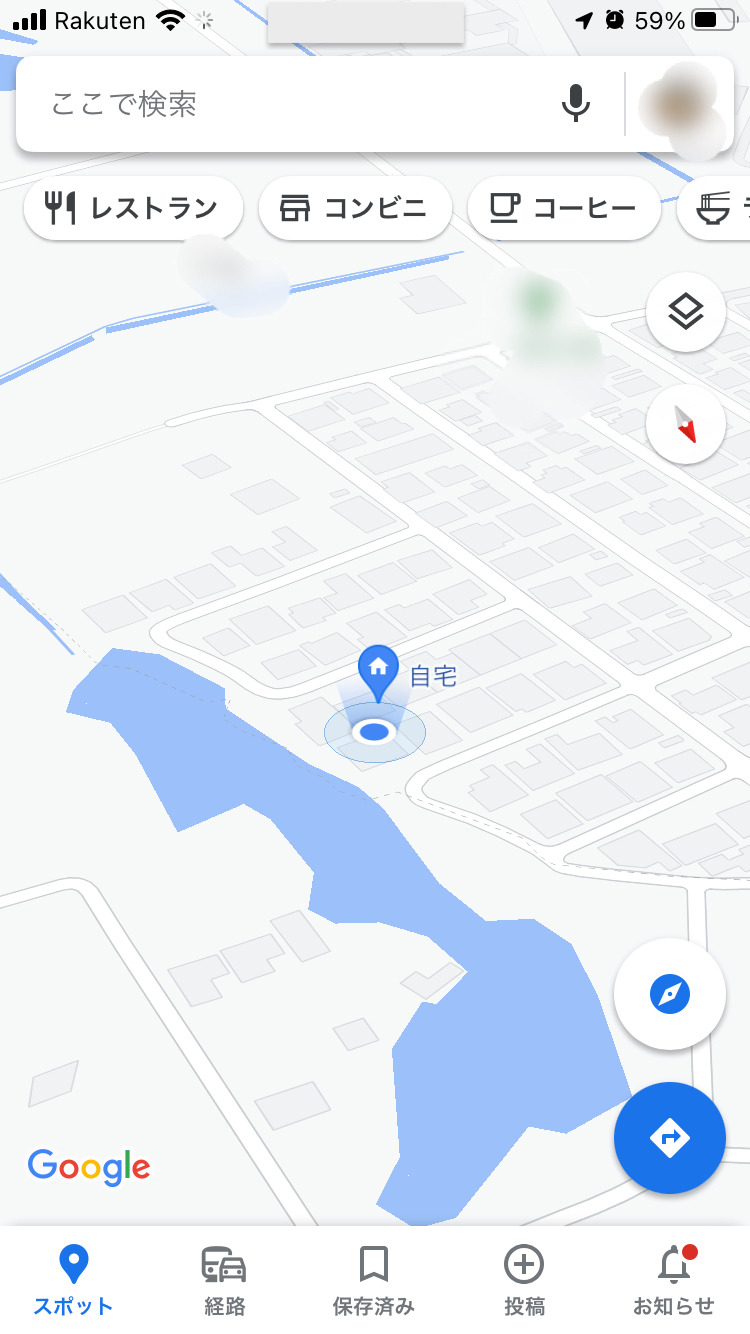
3D画面の地図に変わります。
地図の拡大と縮小
次に画面を地図を拡大したり、縮小したりしてみましょう。
画面を拡大する場合は、画面を2本の指でタッチしながら広げます。

すると画面が拡大されます。
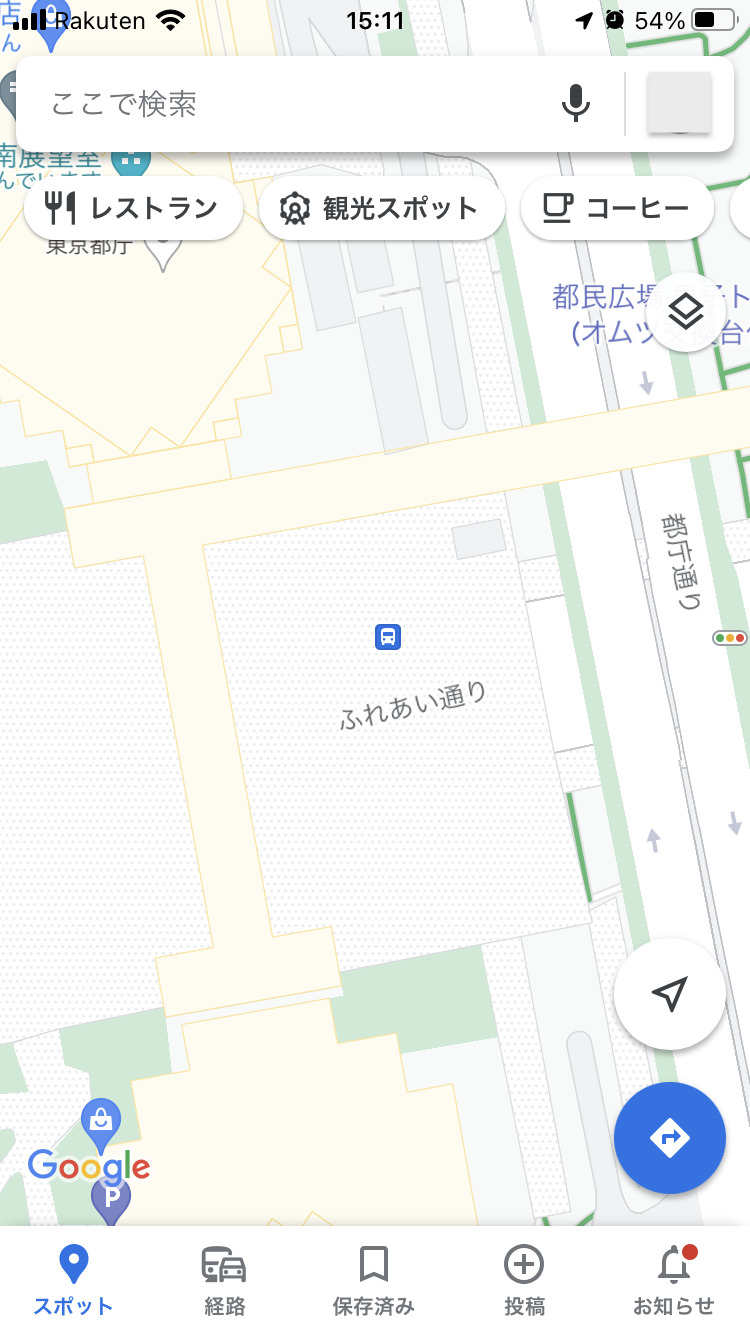
今度は画面を縮小してみます。
画面を2本の指でタッチしながら狭めます。

すると画面が縮小されます。

スマホでの基本設定の仕方
地図の基本的な使い方が理解できたと思います。
次はGooglemapのスマホでの基本設定の仕方について紹介していきます。
ナビの設定
設定画面を開きましょう。
Googlemap上の検索窓の右にある自分のGoogleアカウントをタップします。

👇このようなアカウントの画面になります。
下の方にある「設定」をタップして設定画面を開きます。
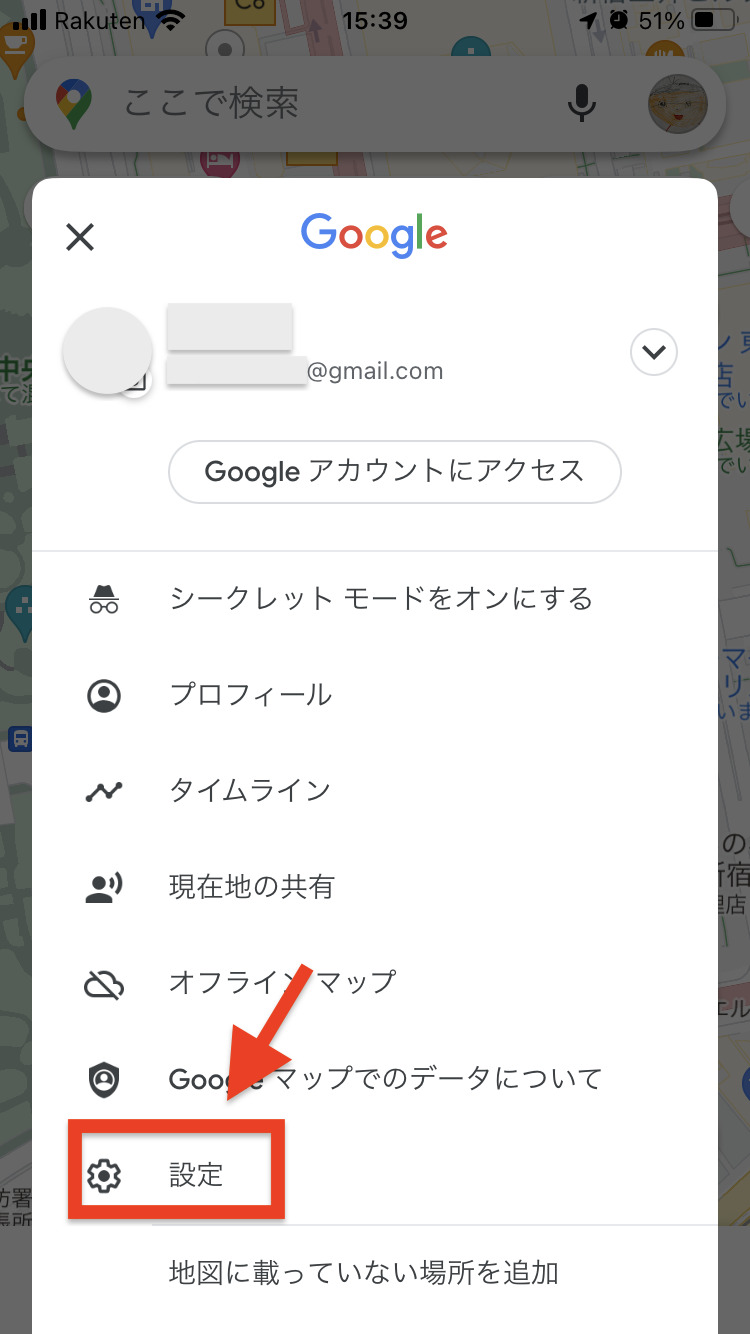
一番上にある「ナビ」をタップします。
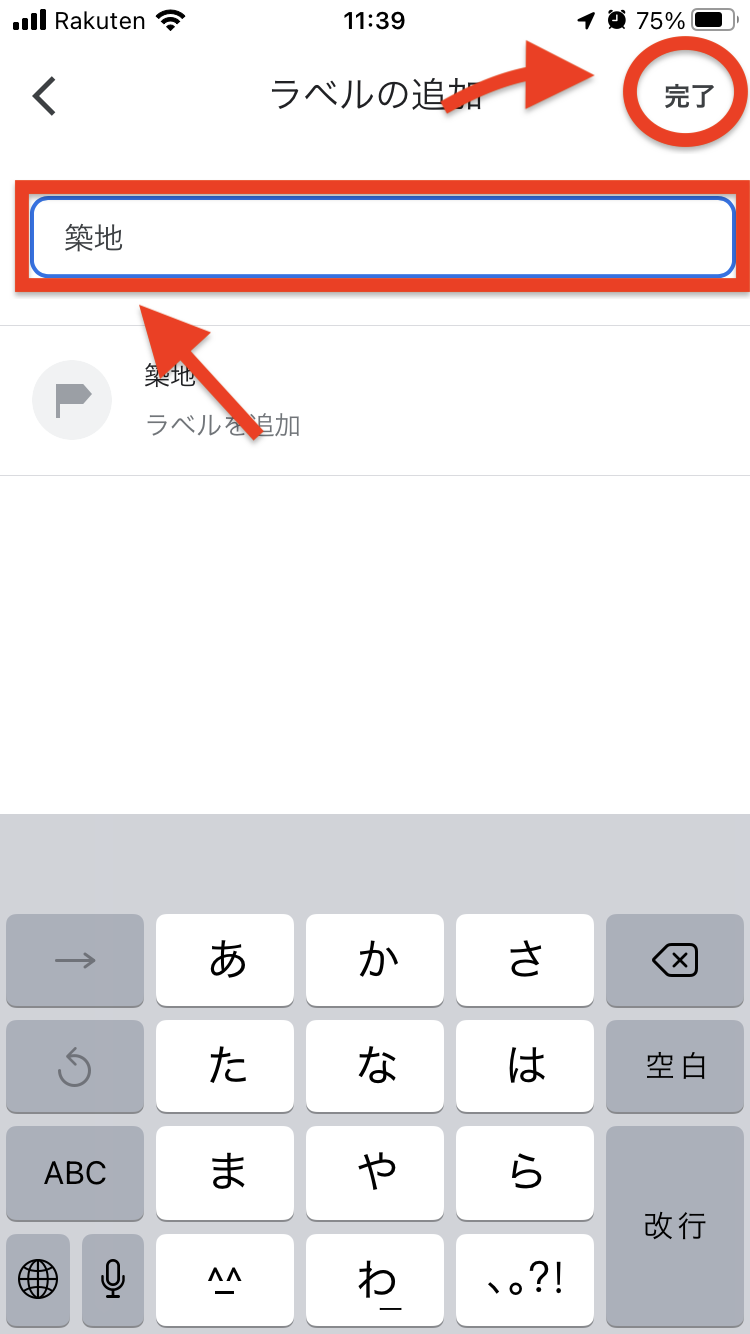
ナビの設定画面が出てきます。
自分の好みに設定していきましょう。
※デフォルトのままの設定でも問題なく使用できます。
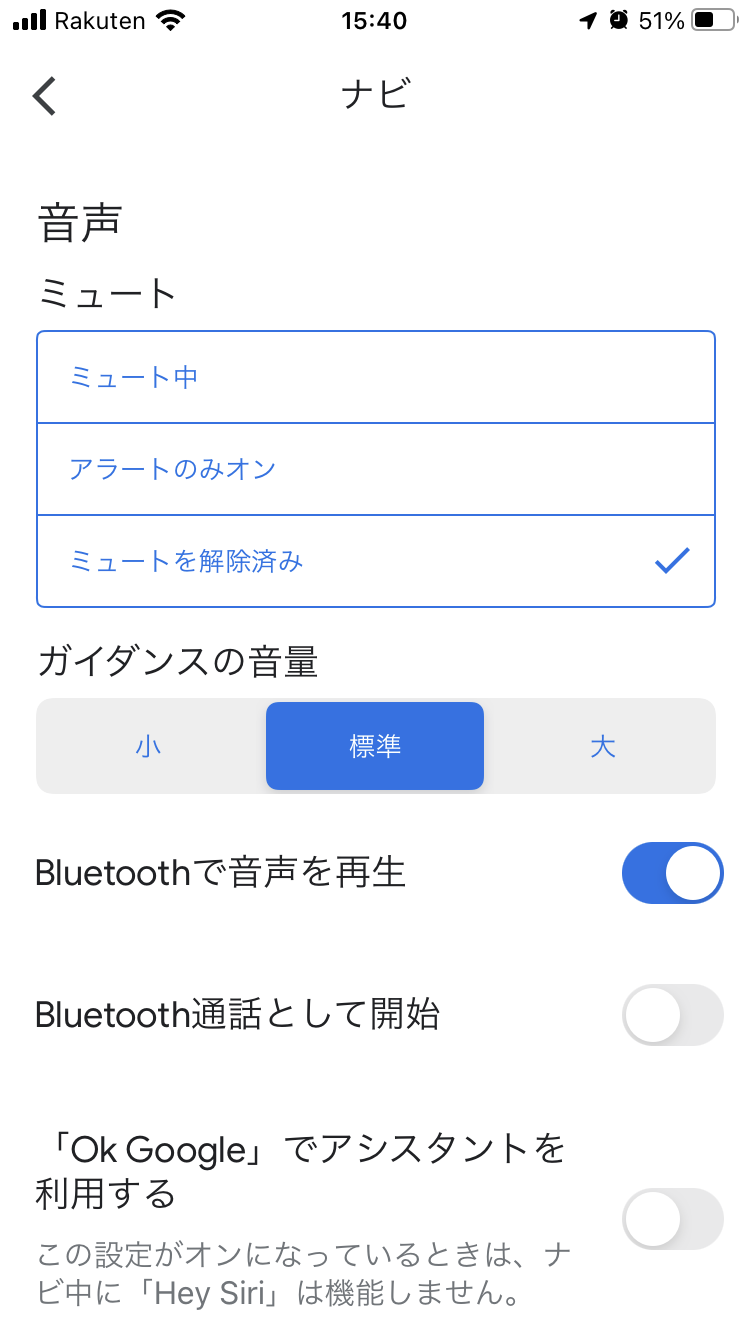
他の設定項目
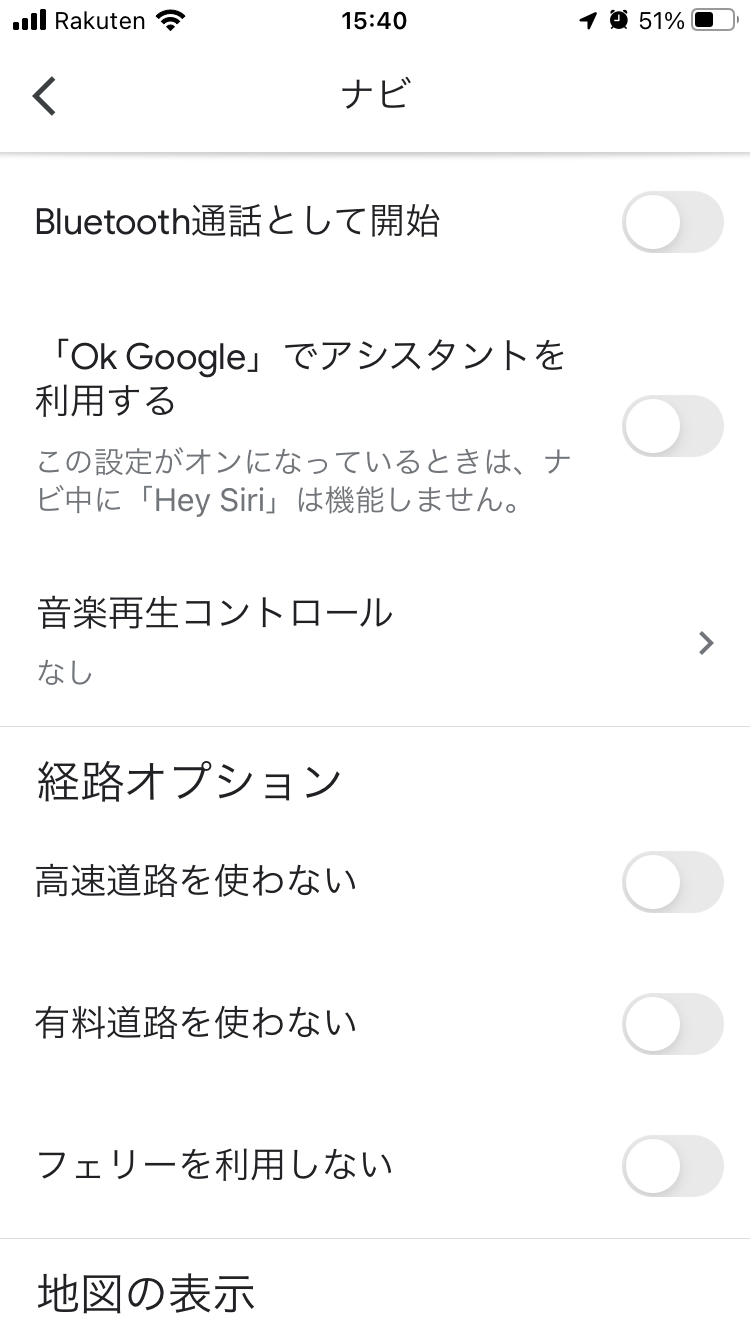
カラーパターンなど
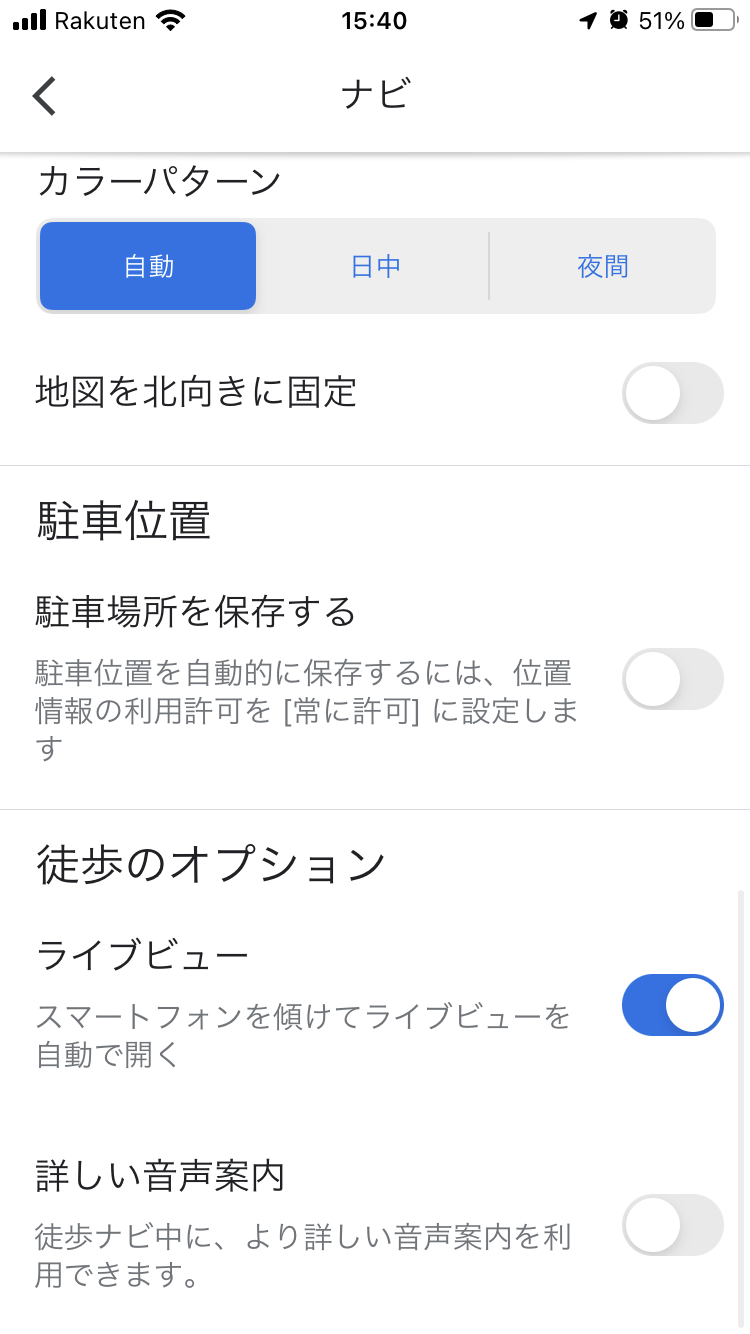
これでGooglemapのスマホでの基本設定ができました。
基本設定は上記の「ナビ」の設定含めて
このような設定をすることもできます。
※は設定画面
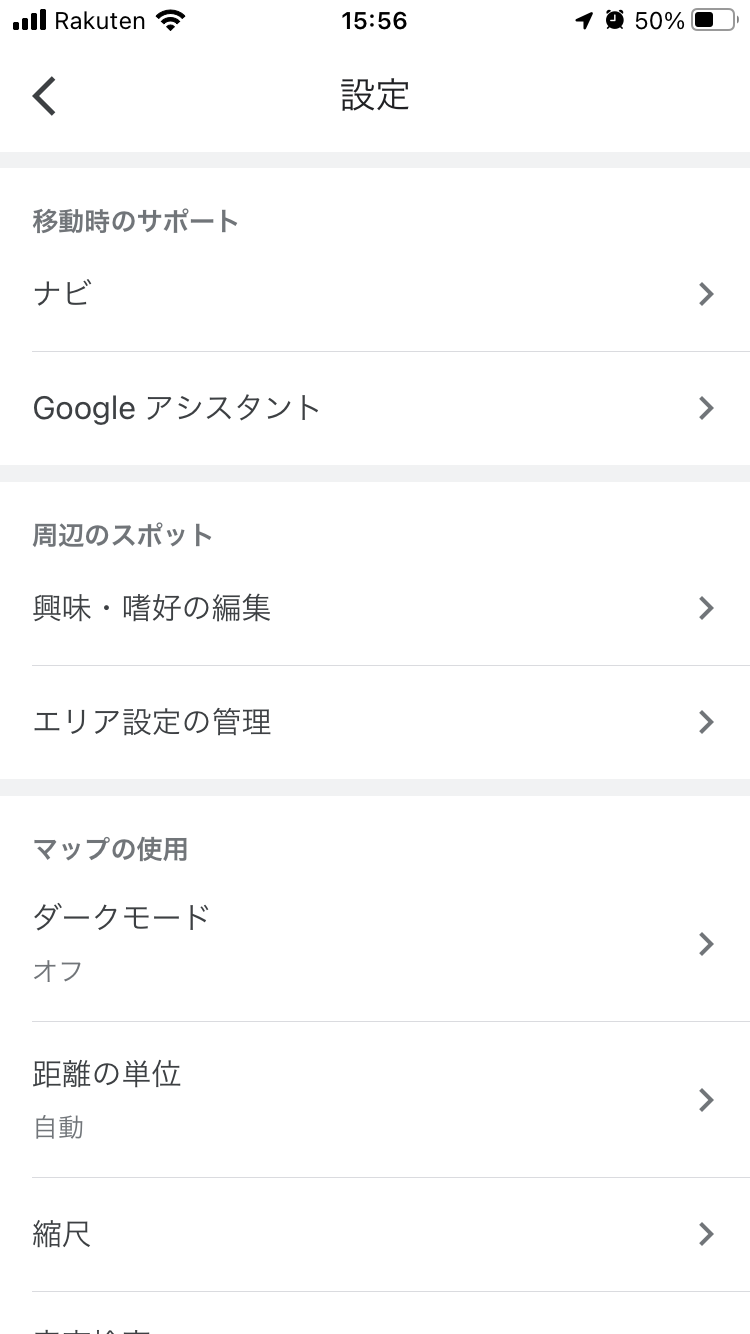
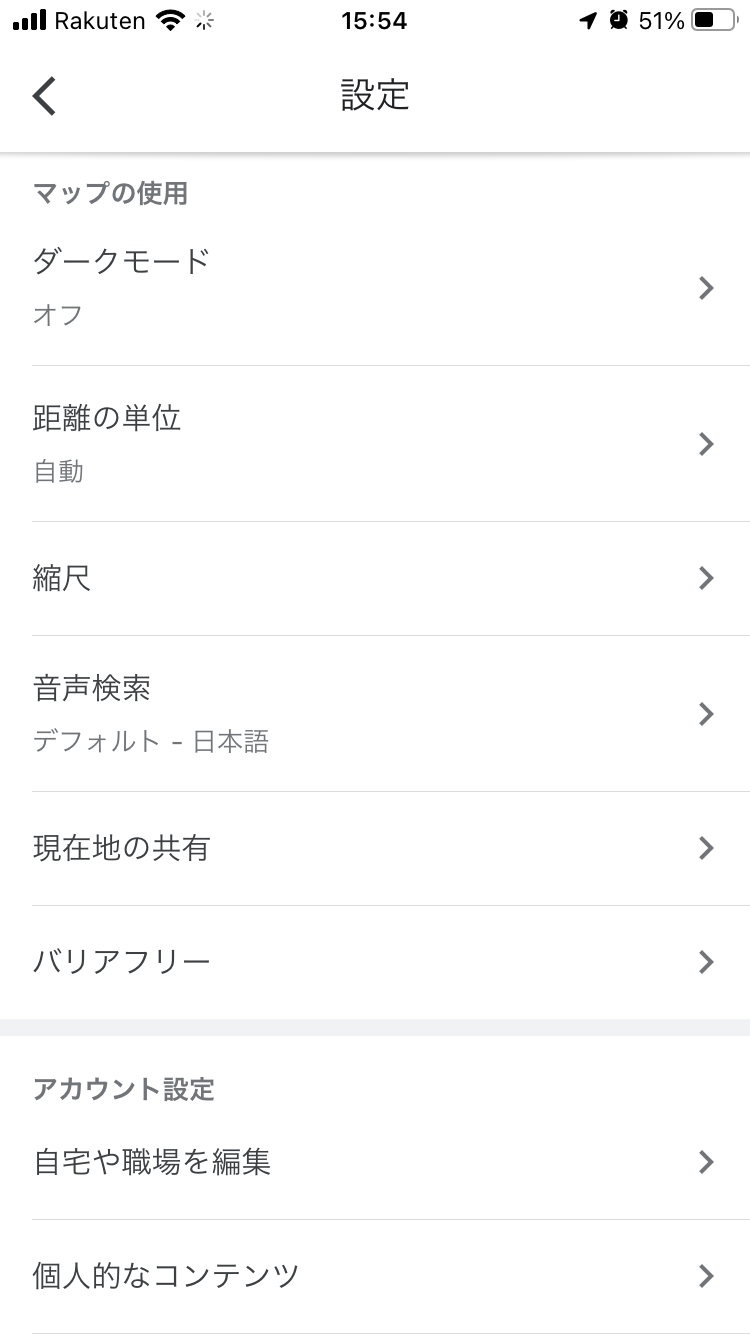
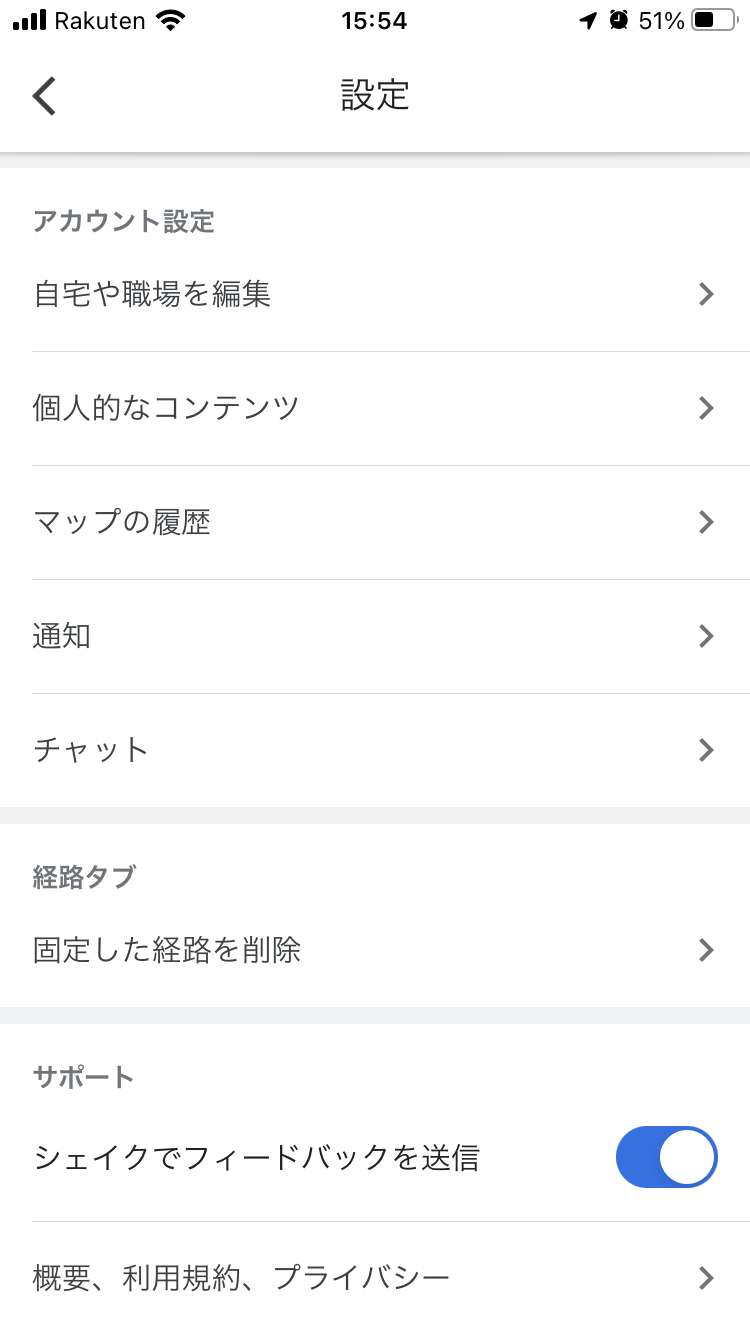
地図種類の切り替え方法
Googlemapでは、地図の表示設定をすることもできます。
地図画面の状態から自分のGoogleアカウントアイコンの下にあるマークをタップします。
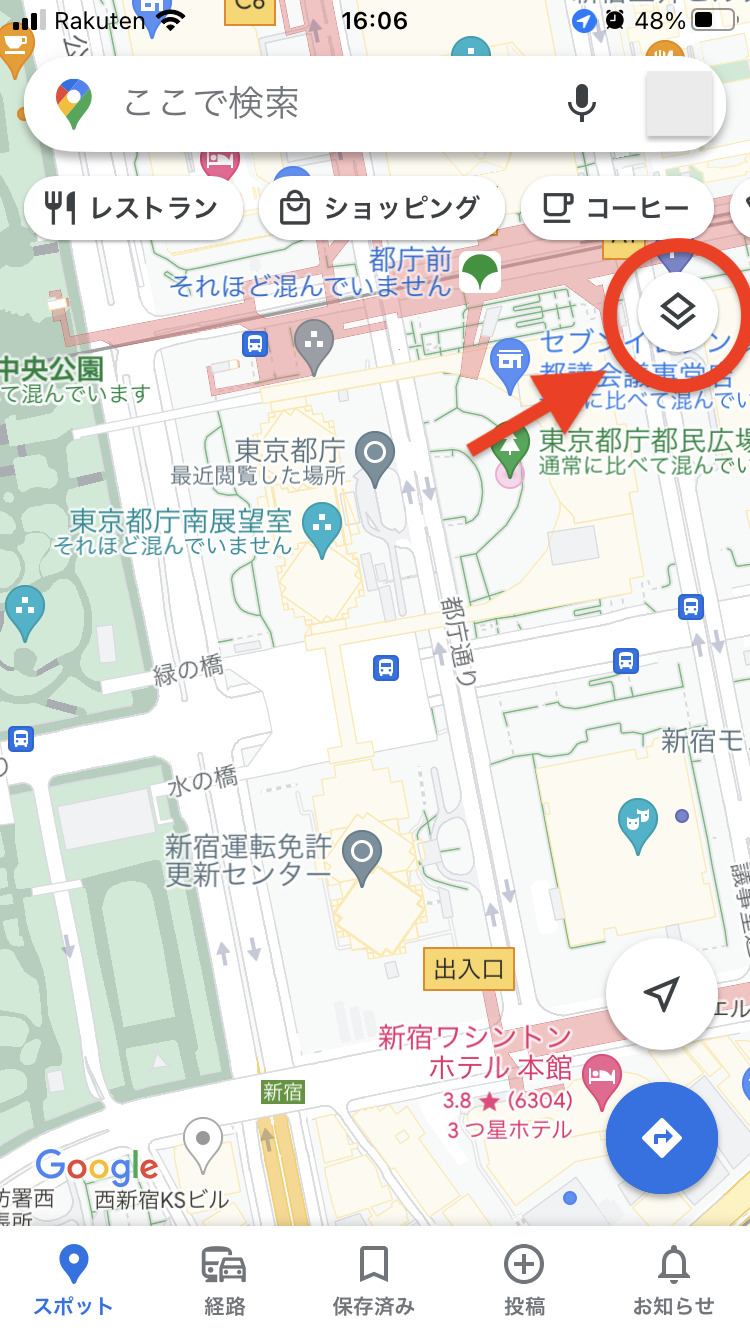
すると、地図の種類を選択することができます。
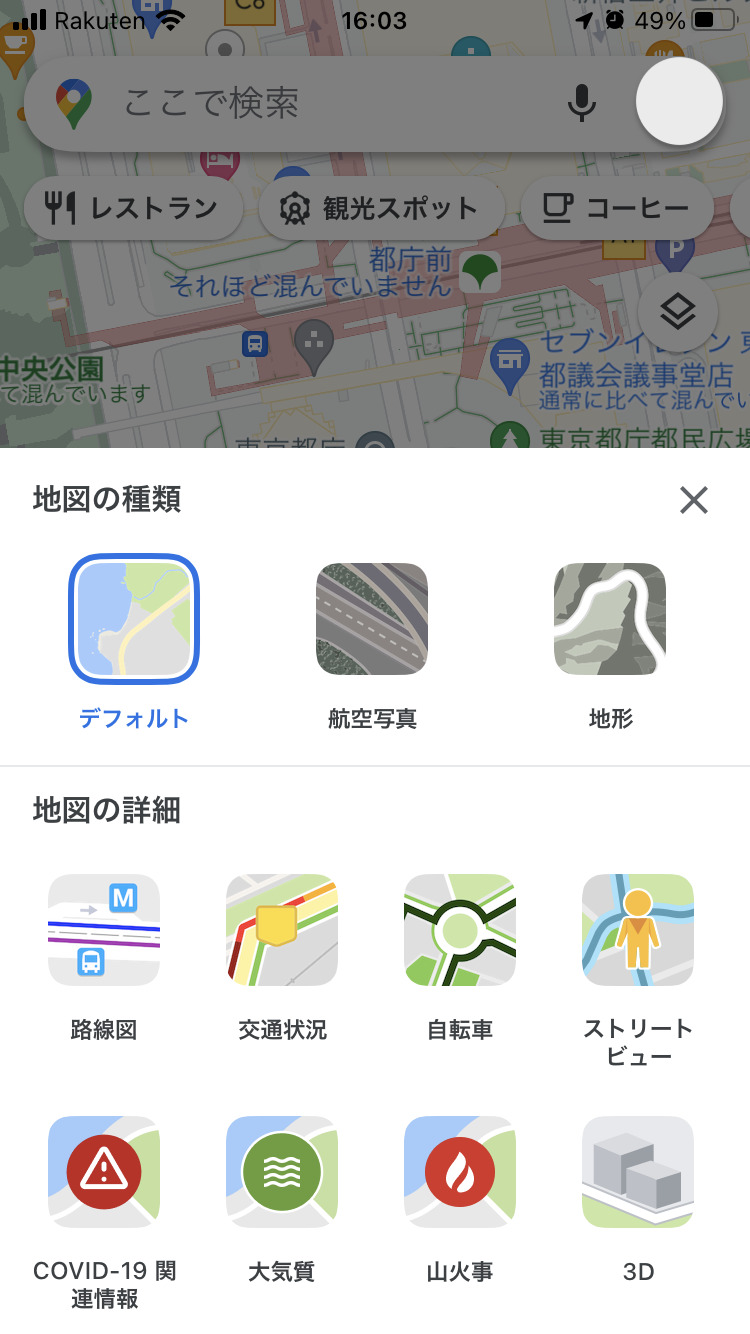
航空写真はこんな感じになります。
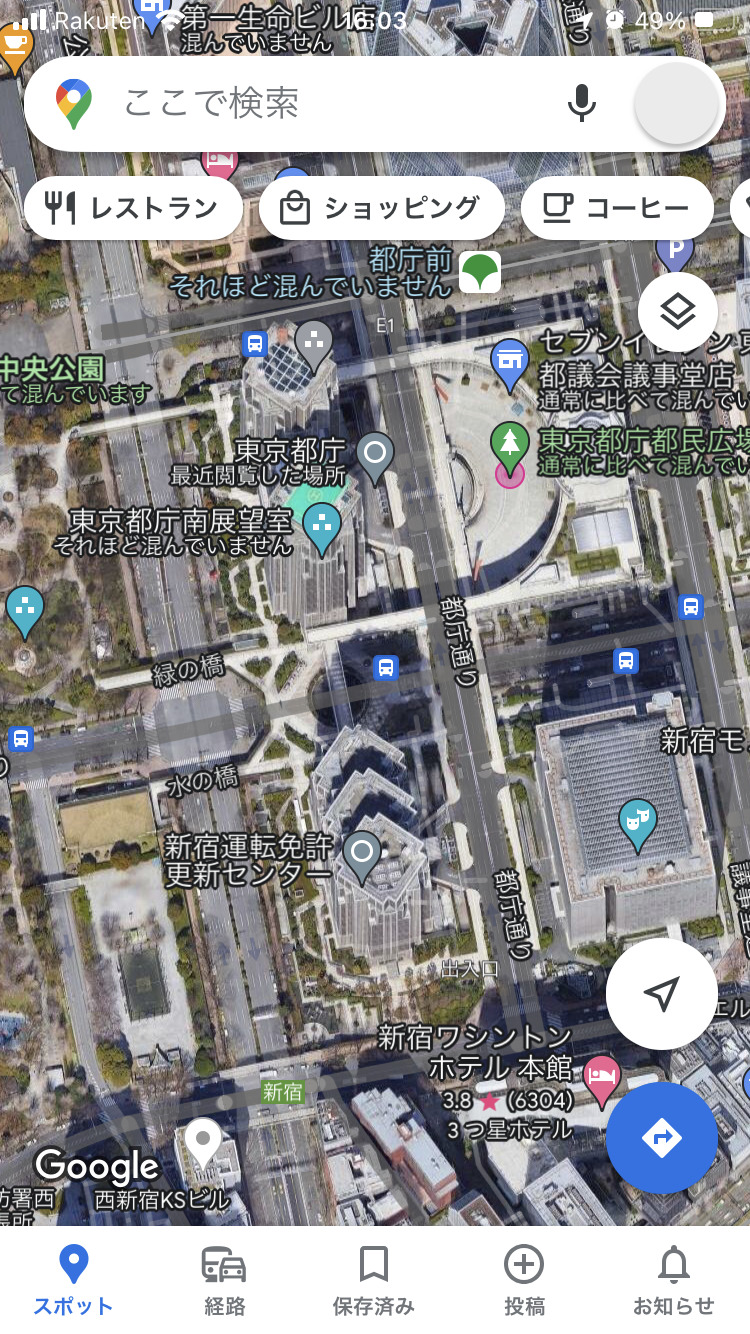
地形はこんな感じになります。

[ad4]
ナビや道案内・ラベル登録の仕方も紹介!
Googlemapの基本的な使い方とスマホでの基本設定が終わりました。
次に、
について紹介していきます。
ナビや道案内機能の使い方
一番用途が多いナビや道案内機能の使い方について。
Googlemapの主な使い方として、下記の3点について画像を使って紹介していきます。
現在地から目的地まで
一定の場所から目的地まで
目的地までの途中で経由地を設定する場合
現在地から目的地
目的地を検索していきましょう。
画面の上にある検索窓(「ここで検索」のところ)をタップします。

入力画面が開きますので目的地の名称、もしくは住所を入力します。
今回は目的地を入力します。
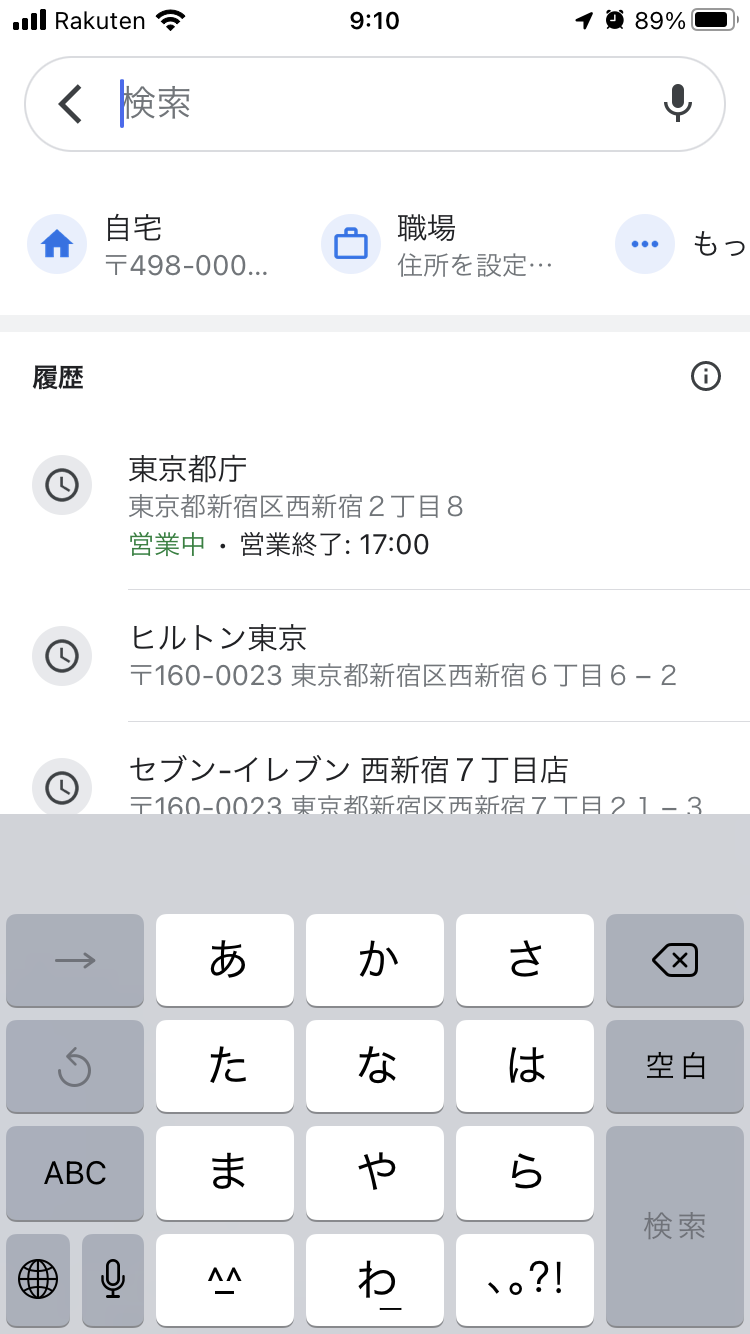
試しに「東京タワー」を入力。
入力したら右下の検索ボタンをタップします。
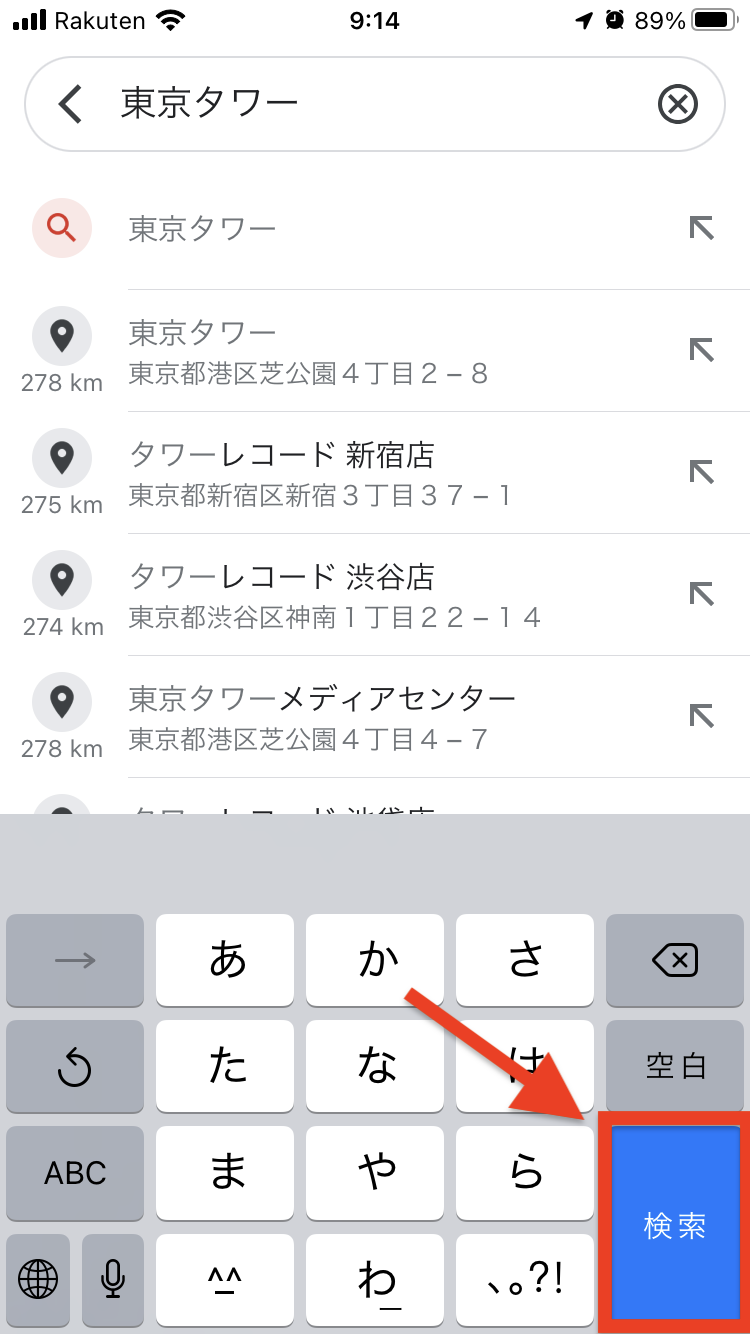
目的地である東京タワーが表示されます。
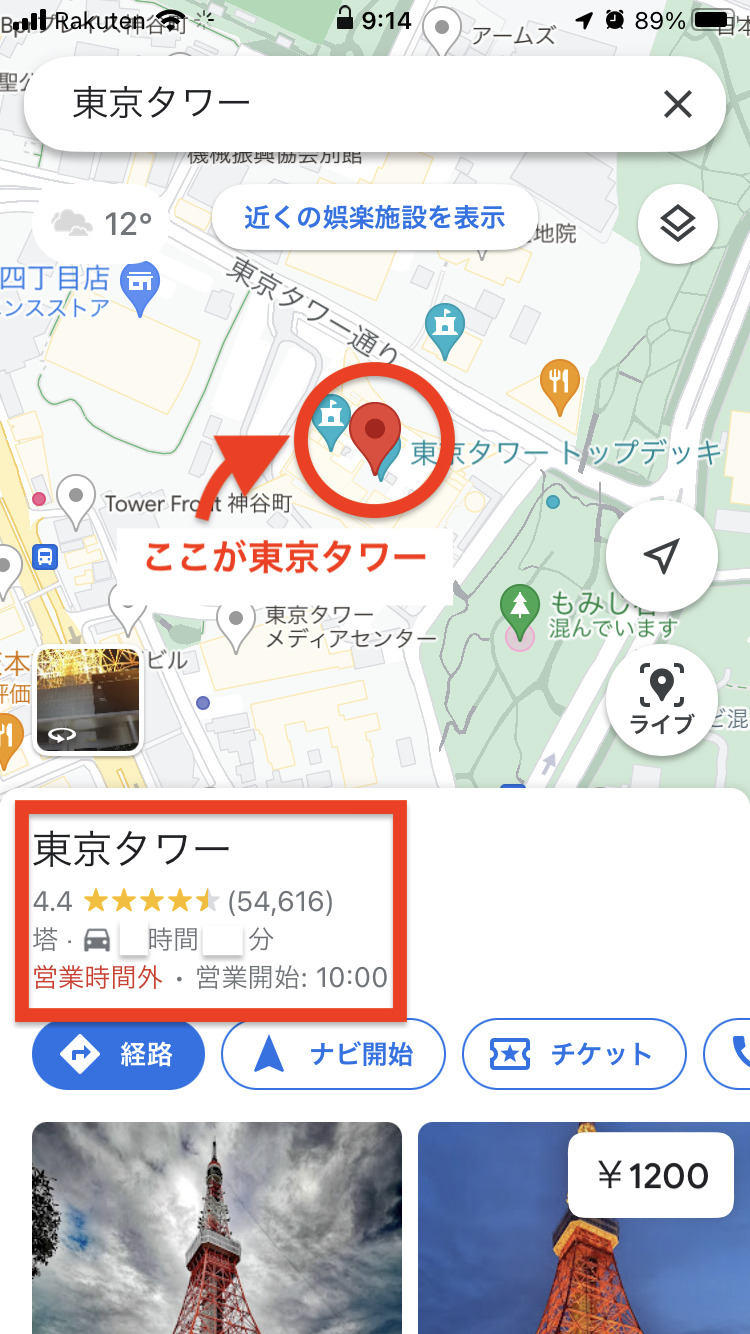
そのままナビを開始する場合は左下の方にある「ナビ開始」をタップします。
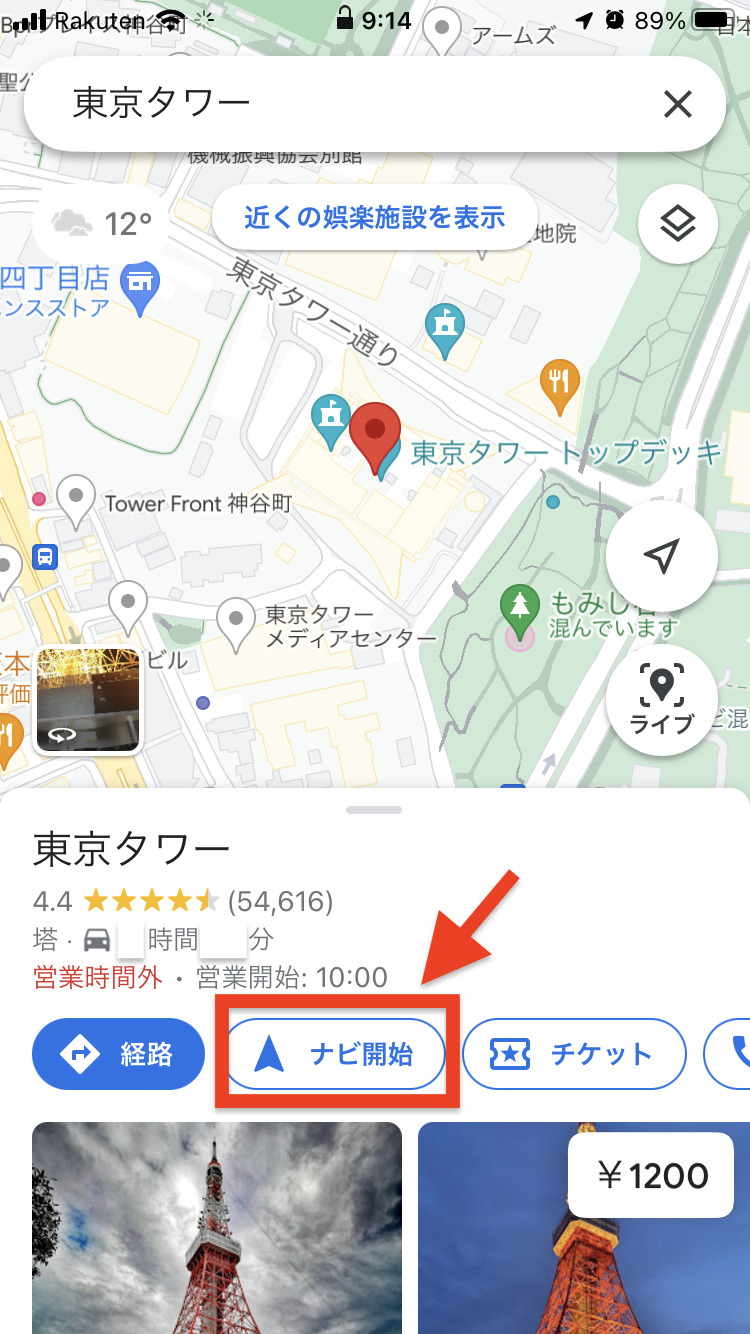
すると、現在地から目的地までの経路の全体像が表示されます。
上には、目的地までの交通手段(下記の5つ)を選択できるようになっています。
交通手段を変更する場合には、好きな交通手段のアイコンをタップします。
今回は表示のまま「自動車」で紹介を進めていきます。
交通手段が決まったら下にある「開始」をタップします。

このような表示が出ることがありますが、確認して「OK」と「閉じる」をタップしましょう。
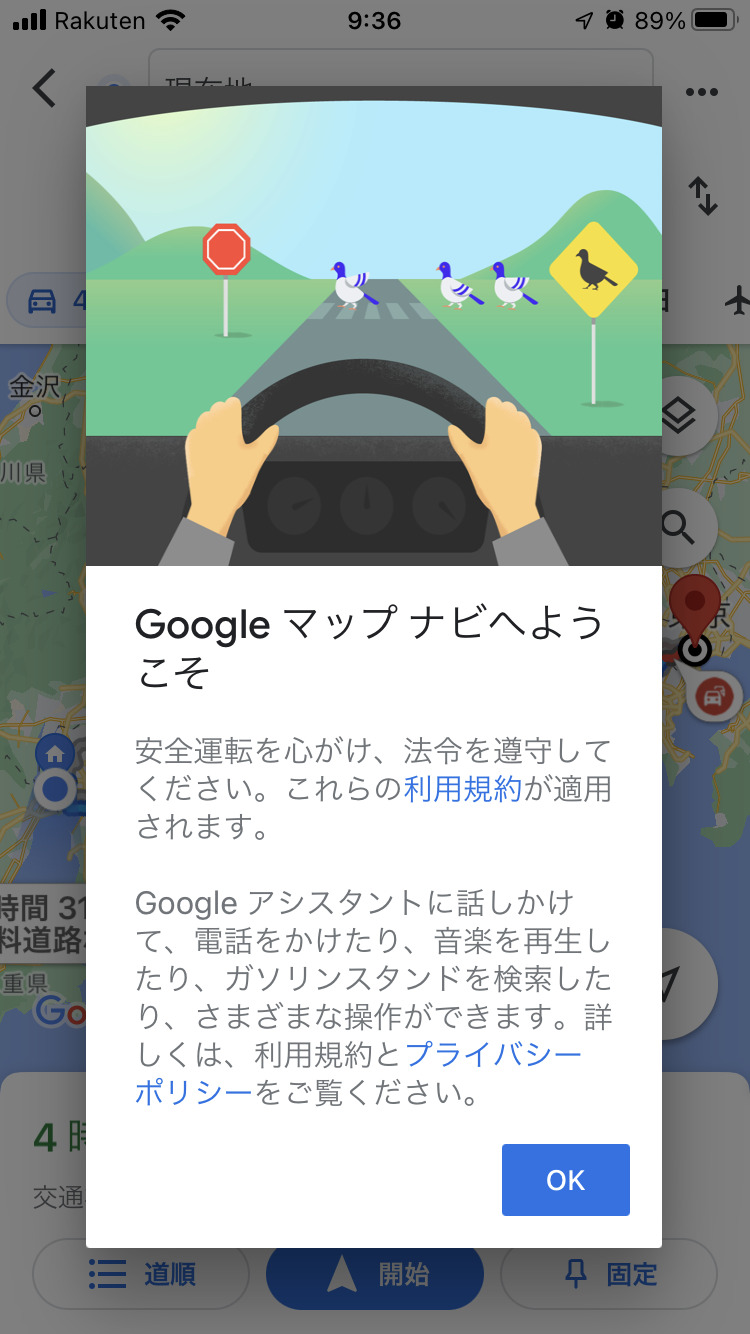
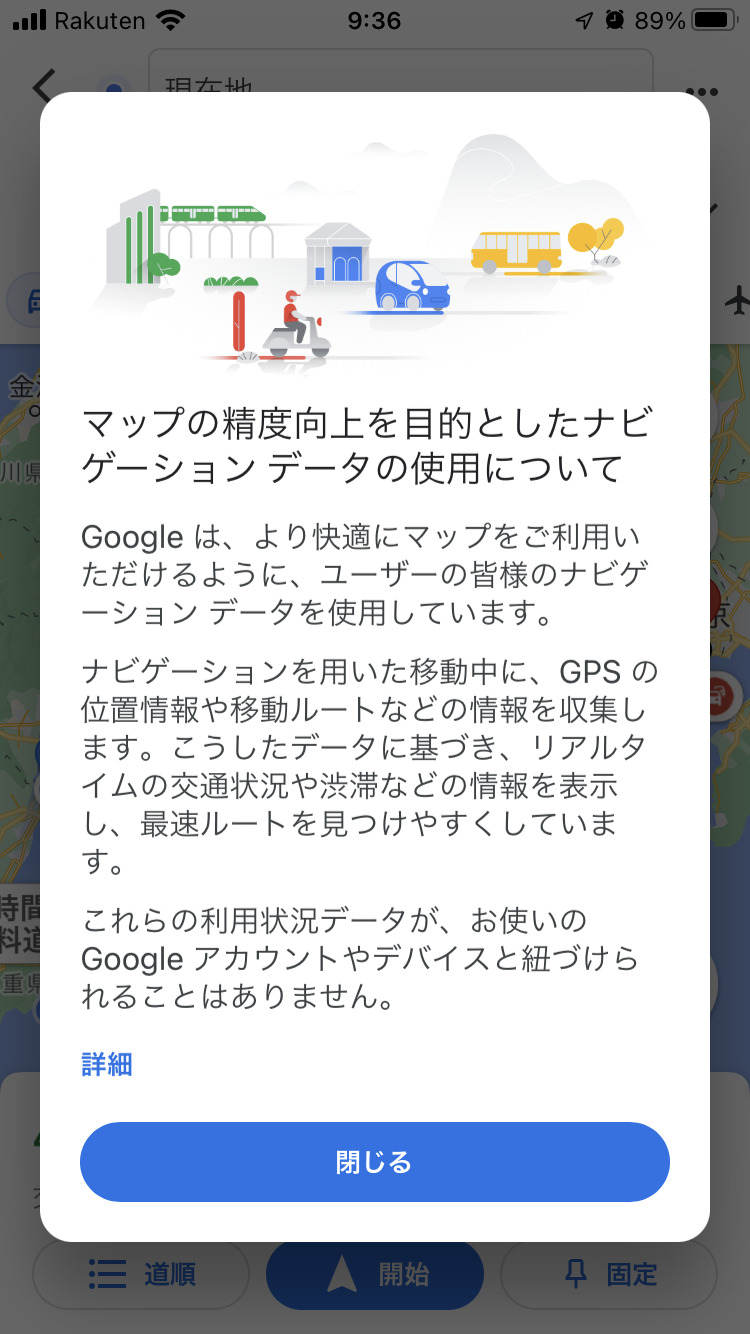
ナビが開始されます。
地図は3Dで表示されますが2Dの方がいいという人は、右真ん中にある方位磁石をタップすると2Dに変わります。
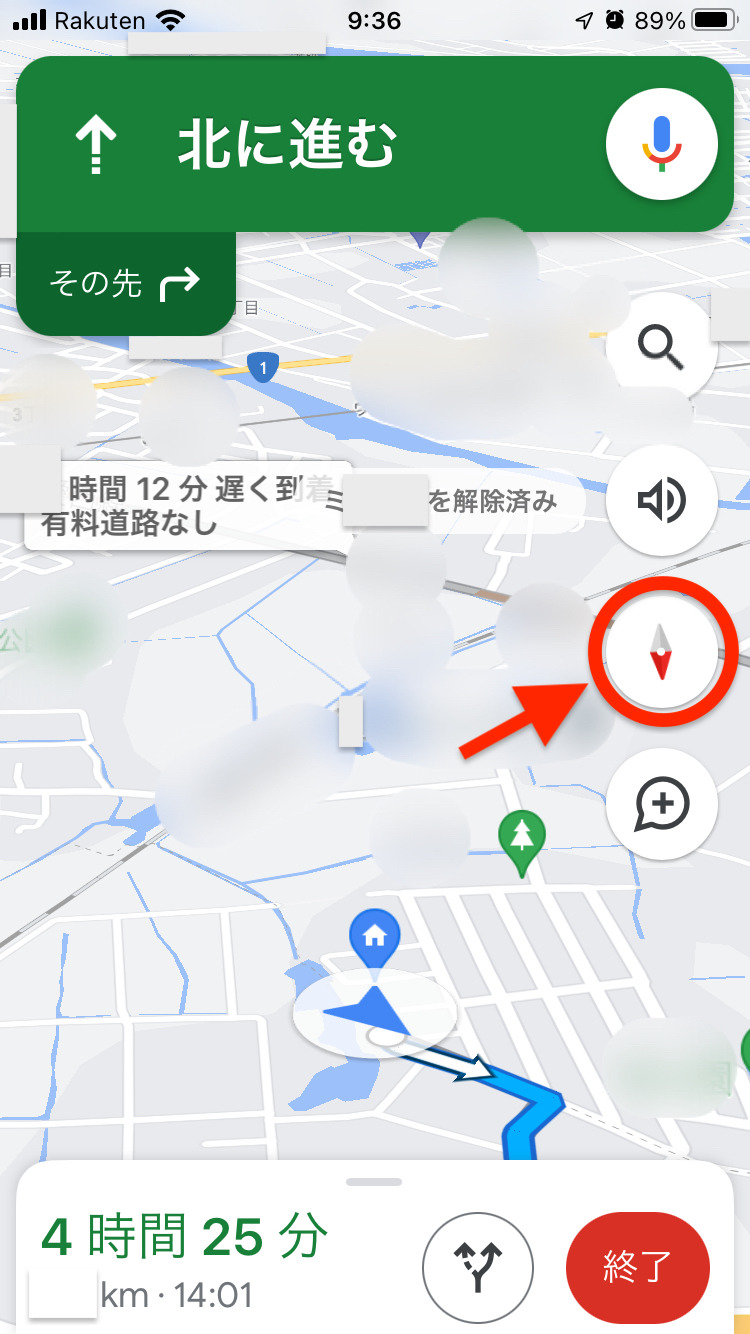
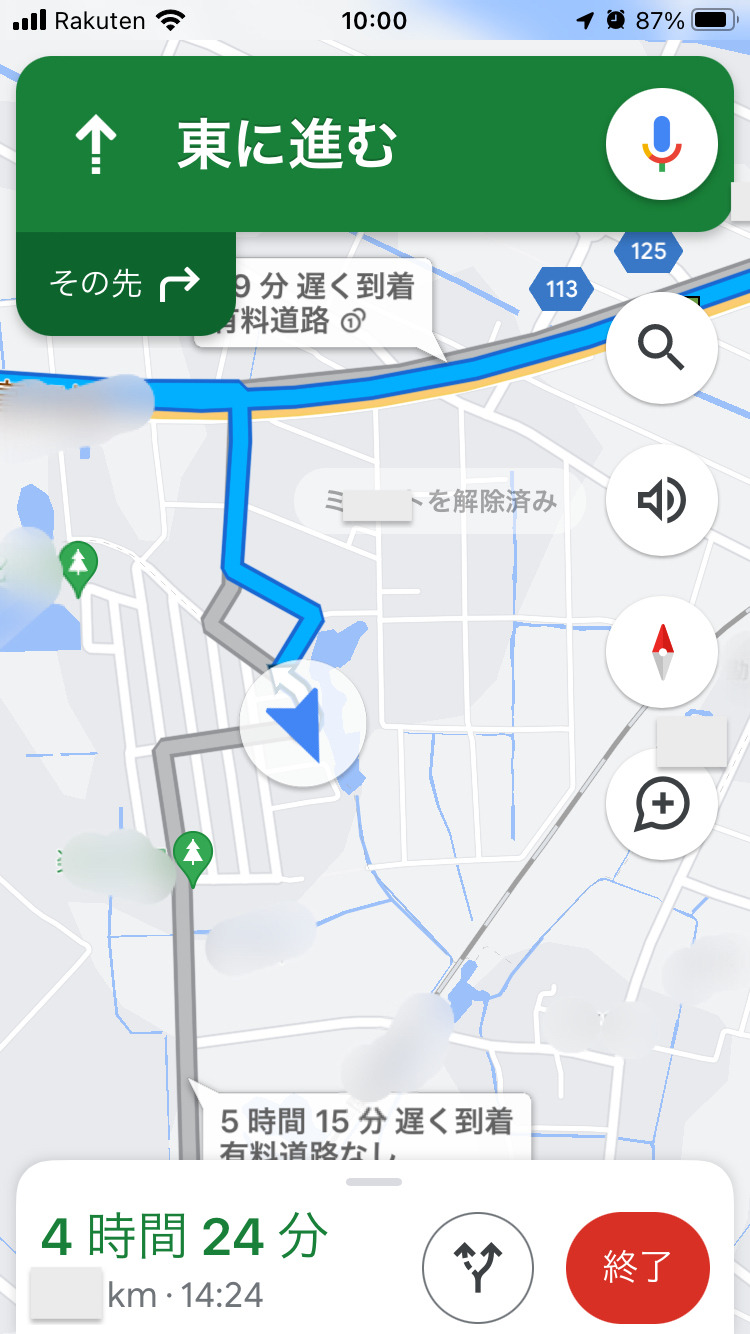
ナビが開始された後でも、ナビを設定することができます。
例えば、「高速道路」を使うか使わないか等。
その場合は、下の方にあるタブを上に伸ばします。
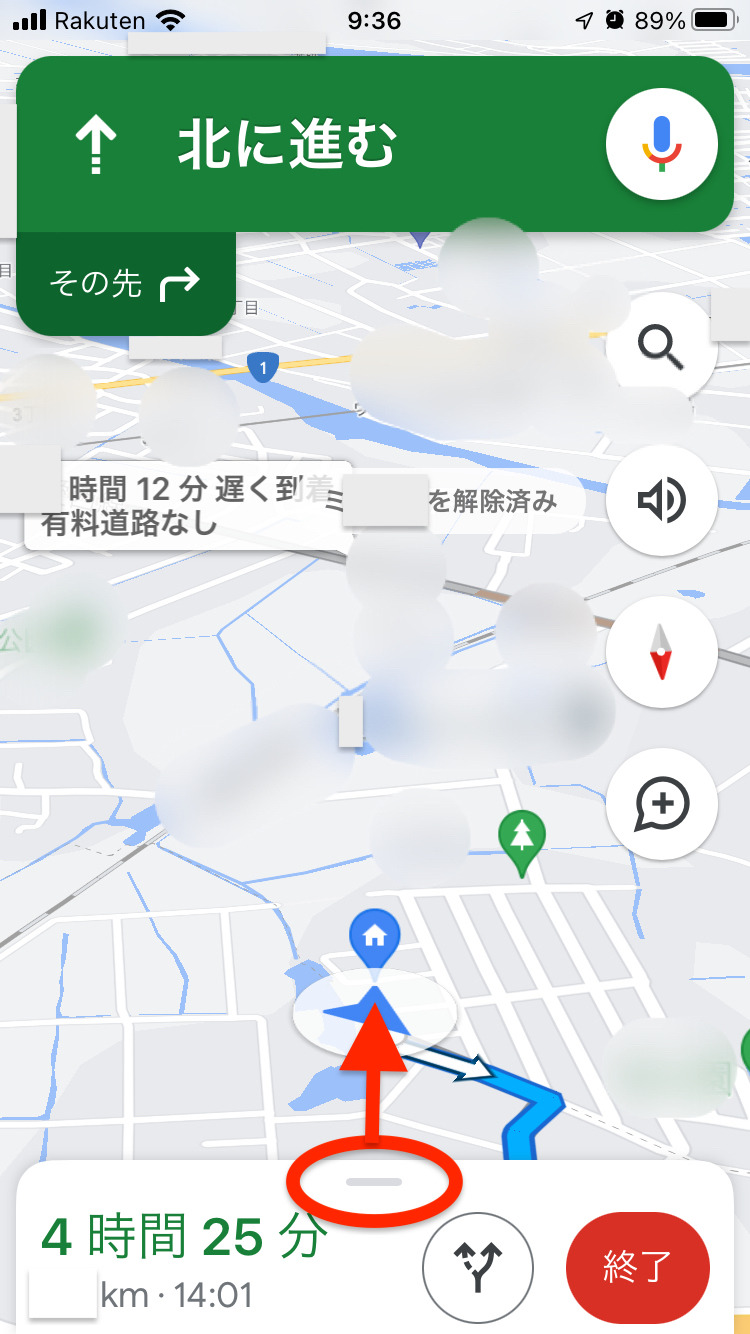
するとタブが上に伸びてきます。
一番下の「設定」をタップ。
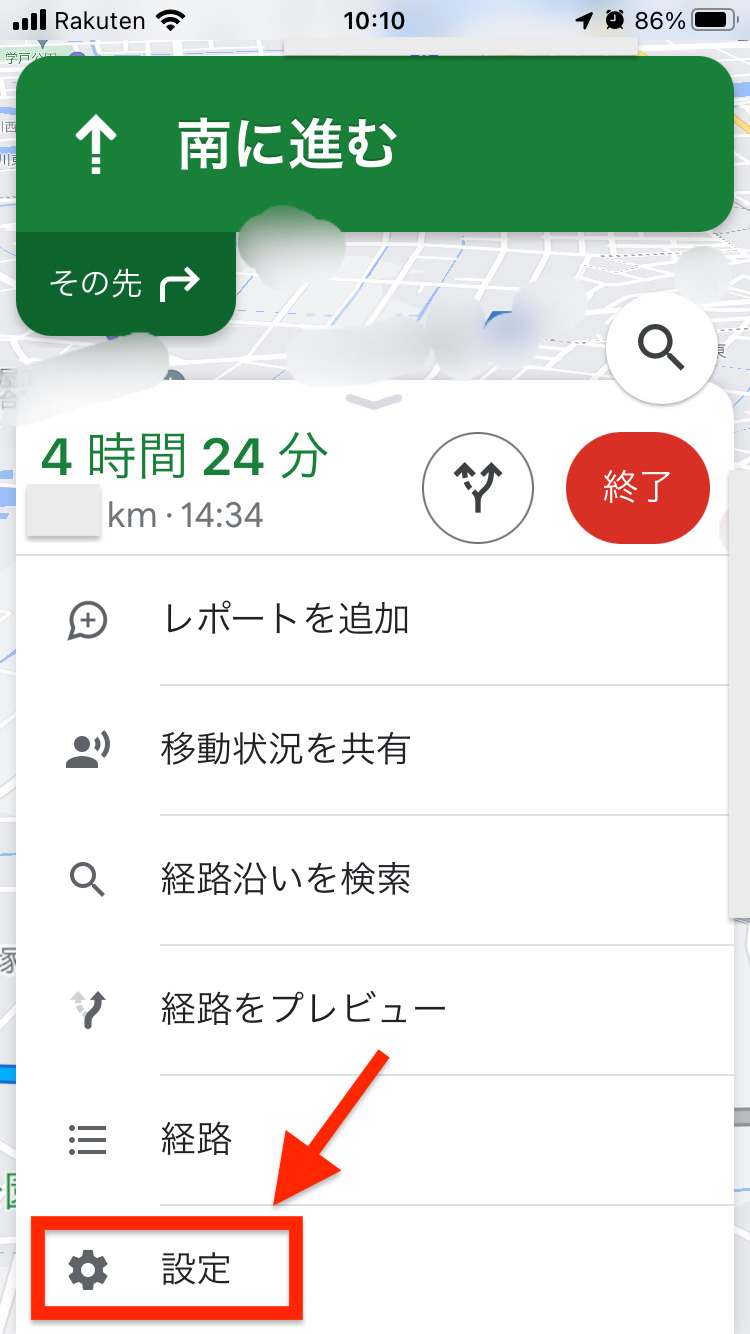
ナビの設定画面が出てきます。
下の方にスクロールしていくと、「経路オプション」が出てきます。
ここで「高速道路」を使用するかどうか選択できます。
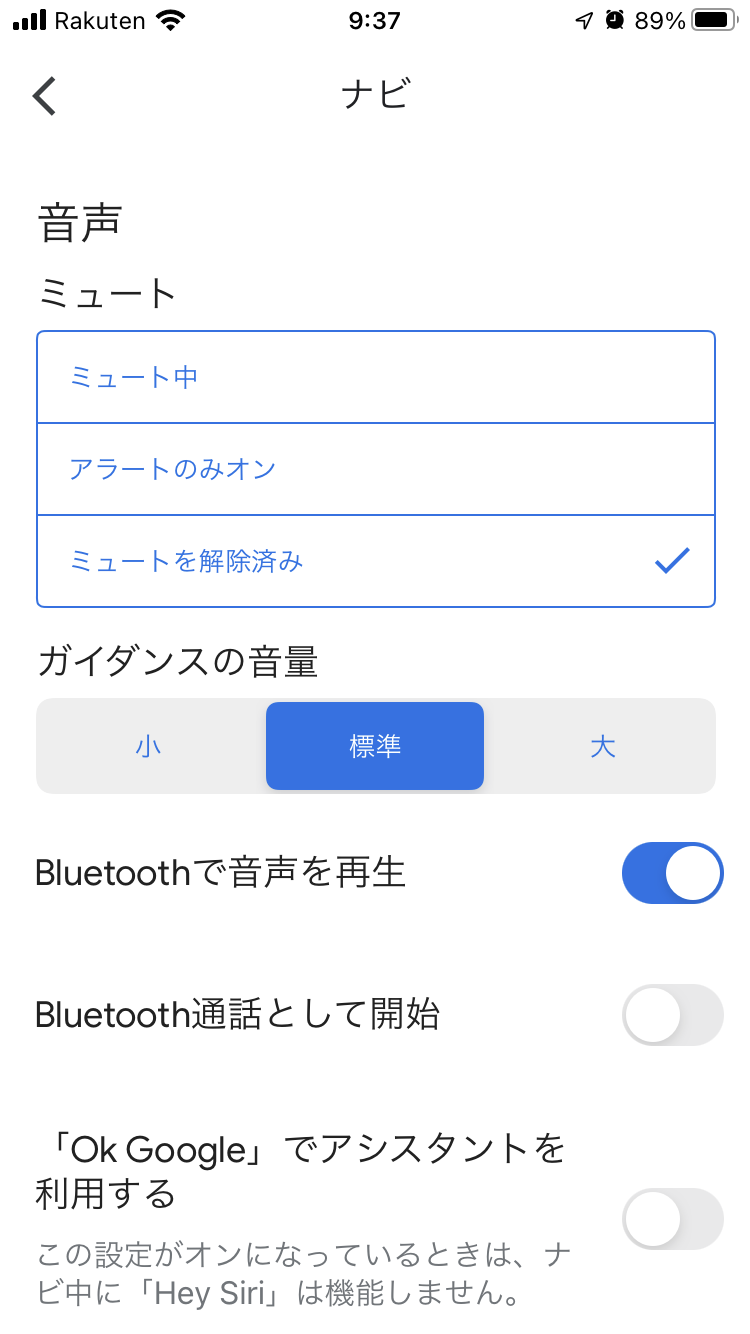
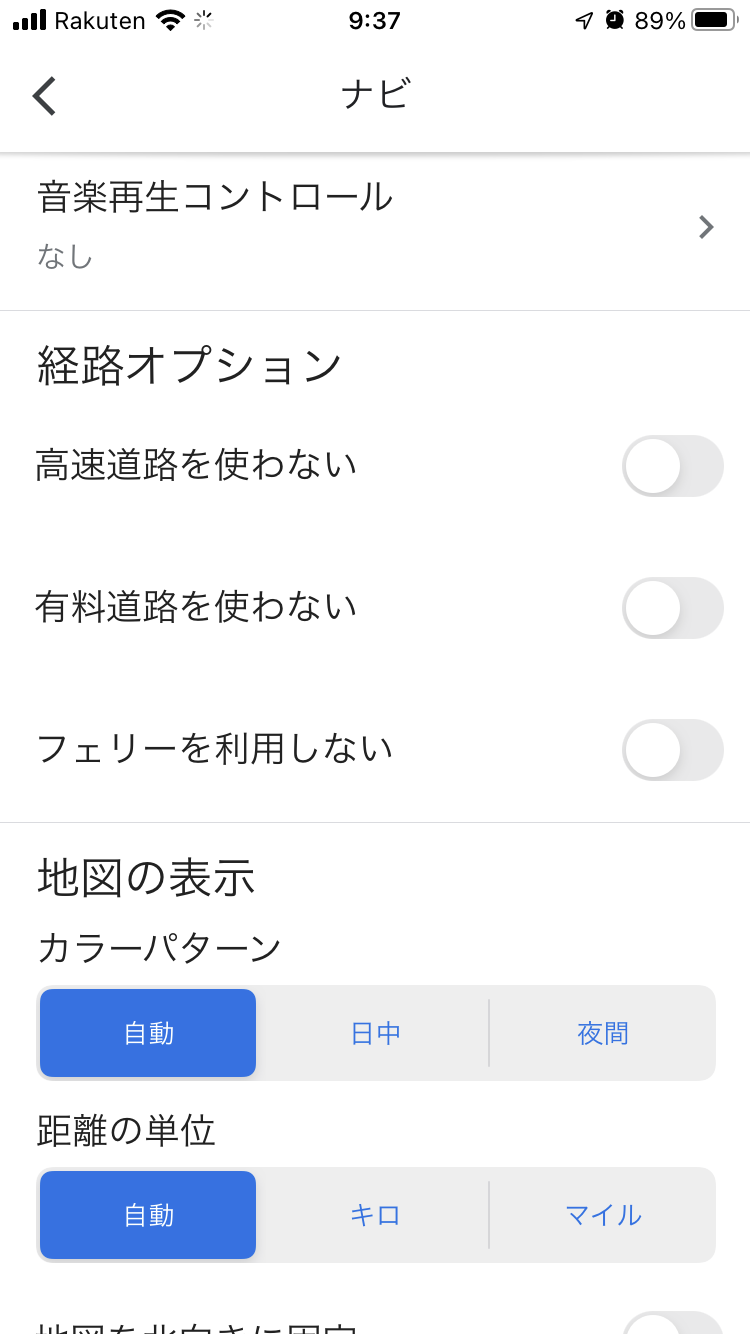
一定の場所から目的地
道案内機能として『現在地』からではなく、『一定の場所』から目的地までの距離や時間、道案内を見ることもできます。
例えば、東京駅から東京タワーまでの距離や時間、道案内を見ていきましょう。
目的地の検索窓に「東京タワー」を入力。(入力方法はこちら)
その後、現在地の検索窓をタップして「東京駅」を入力、右下の「検索」をタップします。

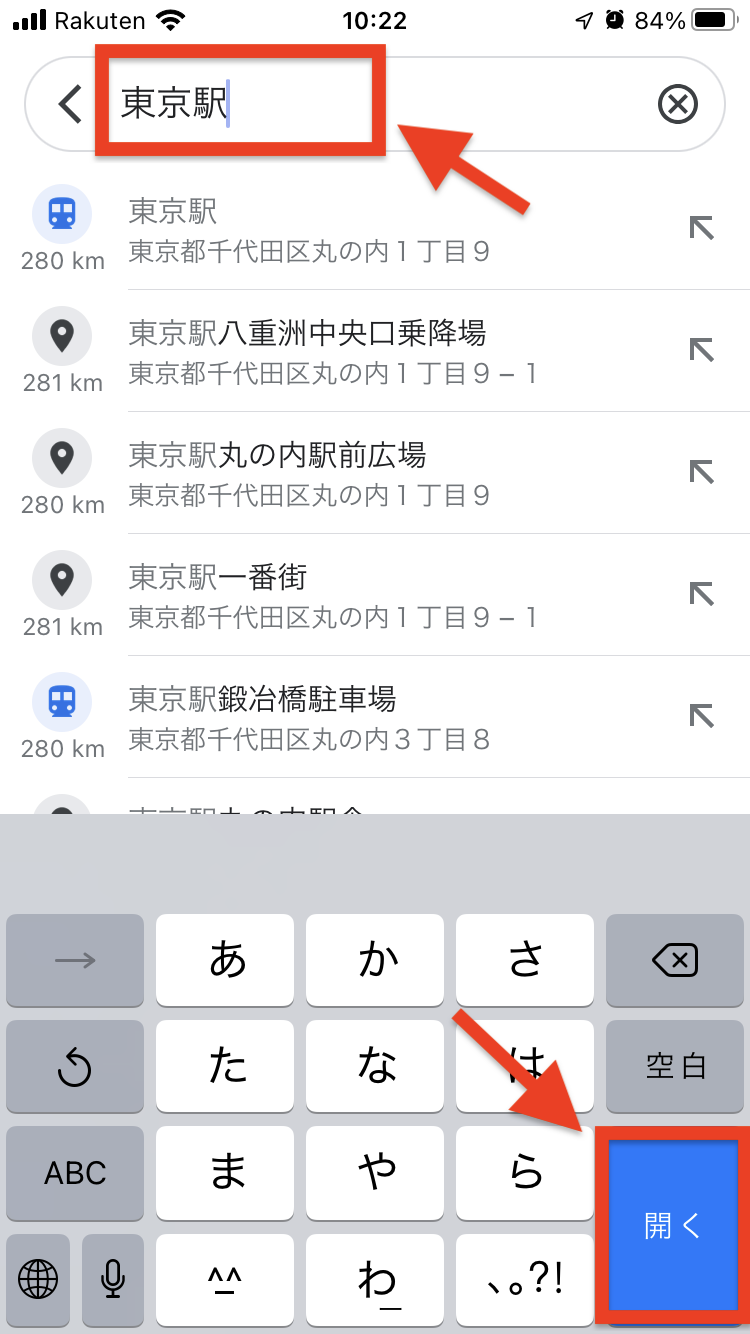
すると、東京駅から東京タワーまでの距離や時間、経路が表示されます。
下の「ガイド」をタップすると実際の道を表示してくれます。
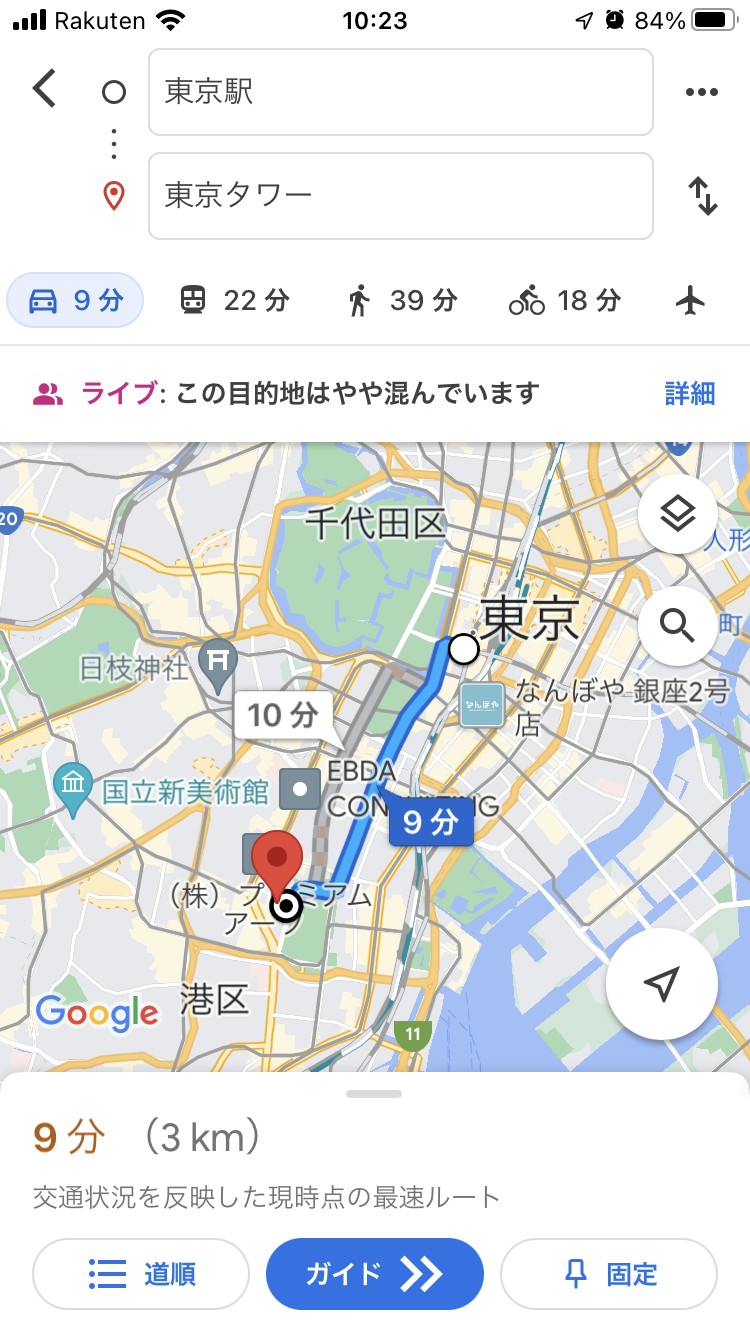
目的地までの経由地を設定する場合
目的地を設定した後に食べに行ってみたい場所等、経由地を設定したい時もありますよね!?
経由地の設定方法についても紹介していきます。
まずは現在地から目的地を設定します(設定方法はこちら)
設定できたら、この画面の時に現在地の横にある3つの点をタップします。

下からタブが出てくるので「経由地を追加」をタップします。
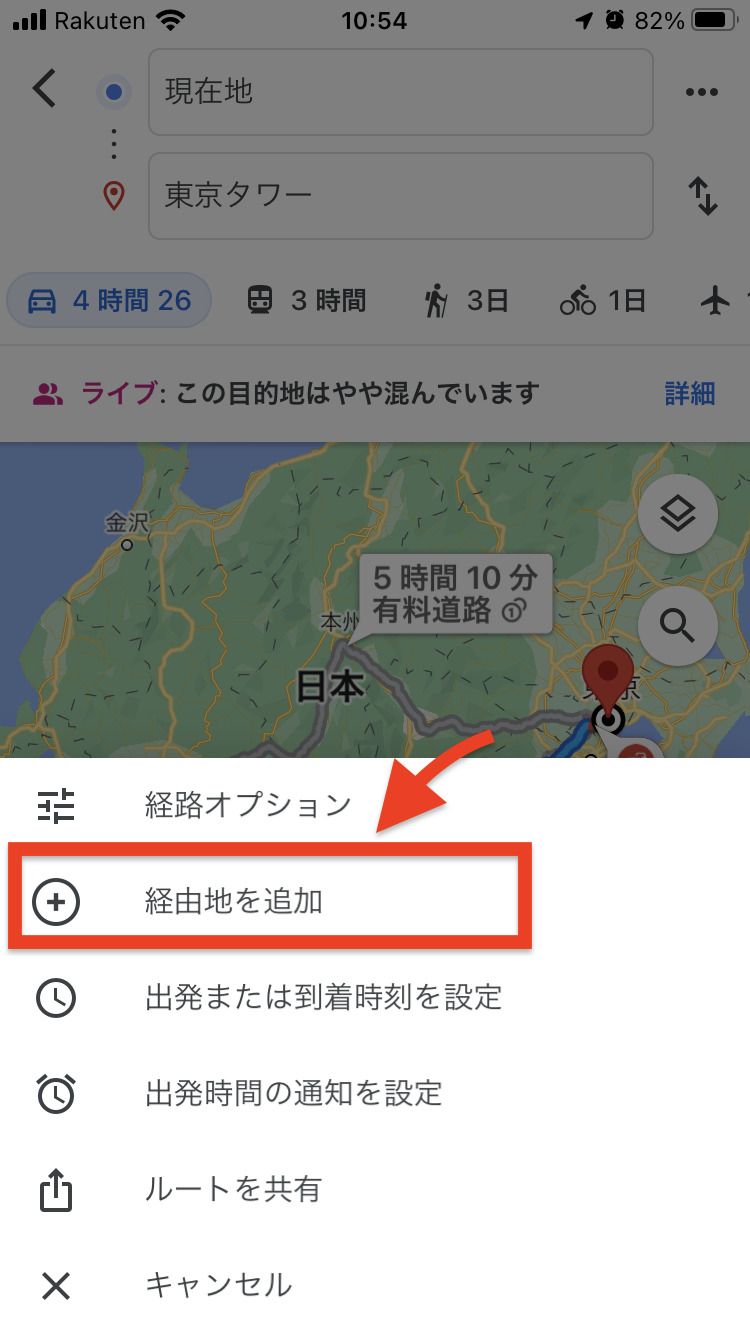
Aは現在時点の目的地となるので、Bの検索窓「経由地を追加」をタップします。
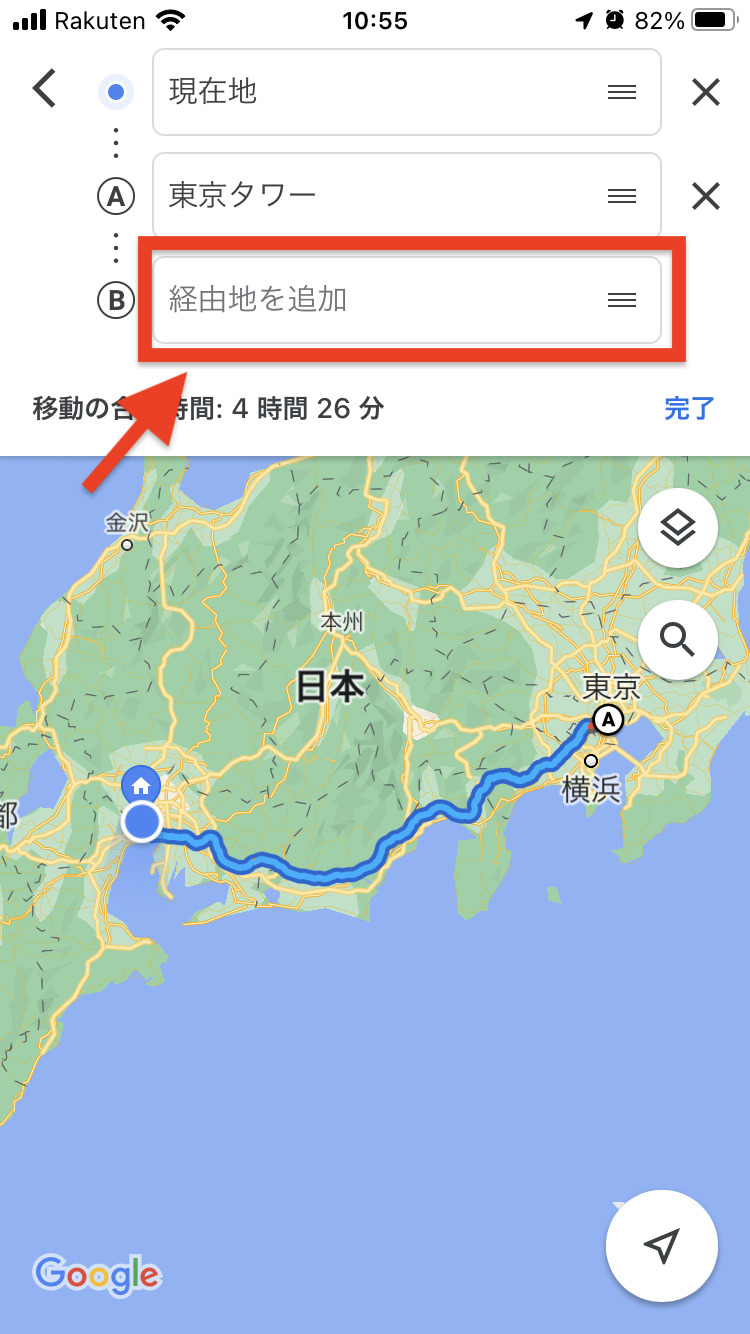
経由地を入力します。(※ここでは「東京駅」を入力)
入力したら右下の「開く」をタップします。
このままではAの東京タワーが経由地、Bの東京駅が目的地になってしまうので、順番を変更します。
「東京タワー」の右にある三本線をタップしながら下に動かします。
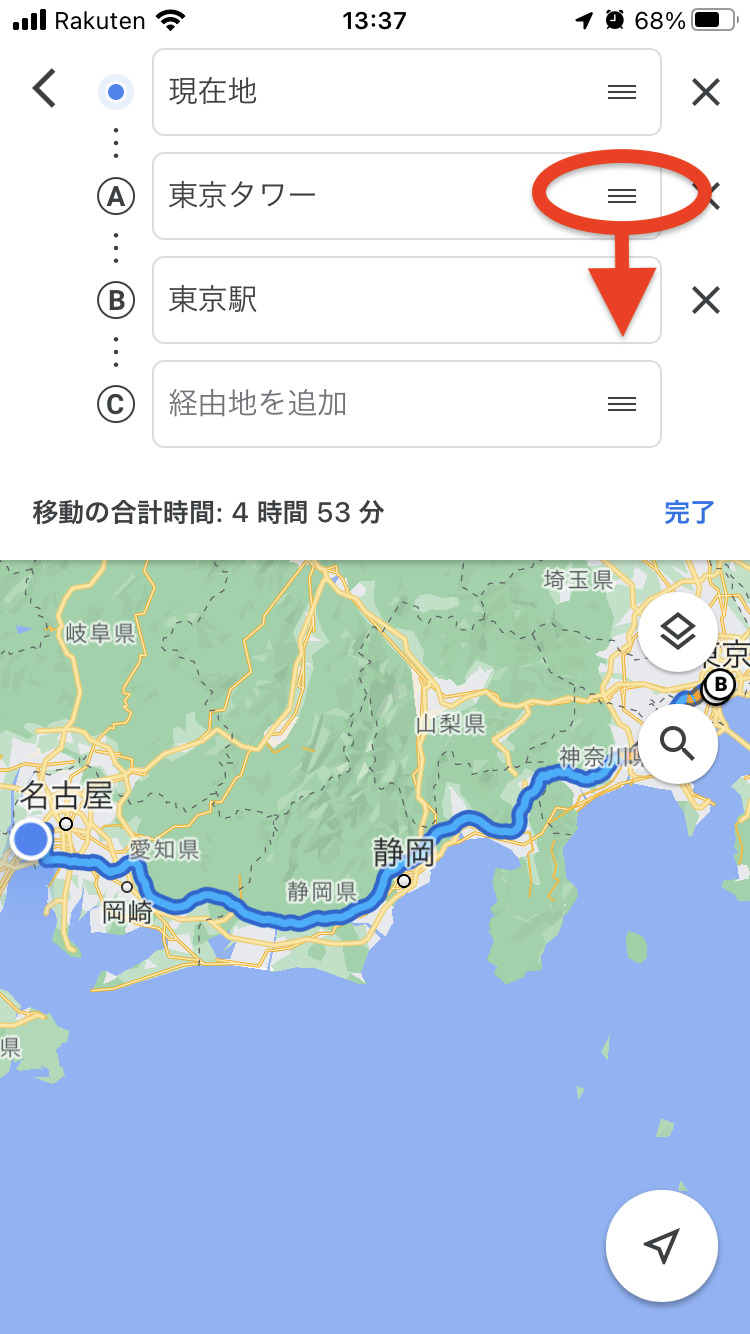
Aに東京駅が経由地として追加されました。
さらに経由地を追加を追加する場合はCに経由地を入力して、同じ手順を繰り返します。
経由地の入力が終わったら、真ん中右にある「完了」をタップします。
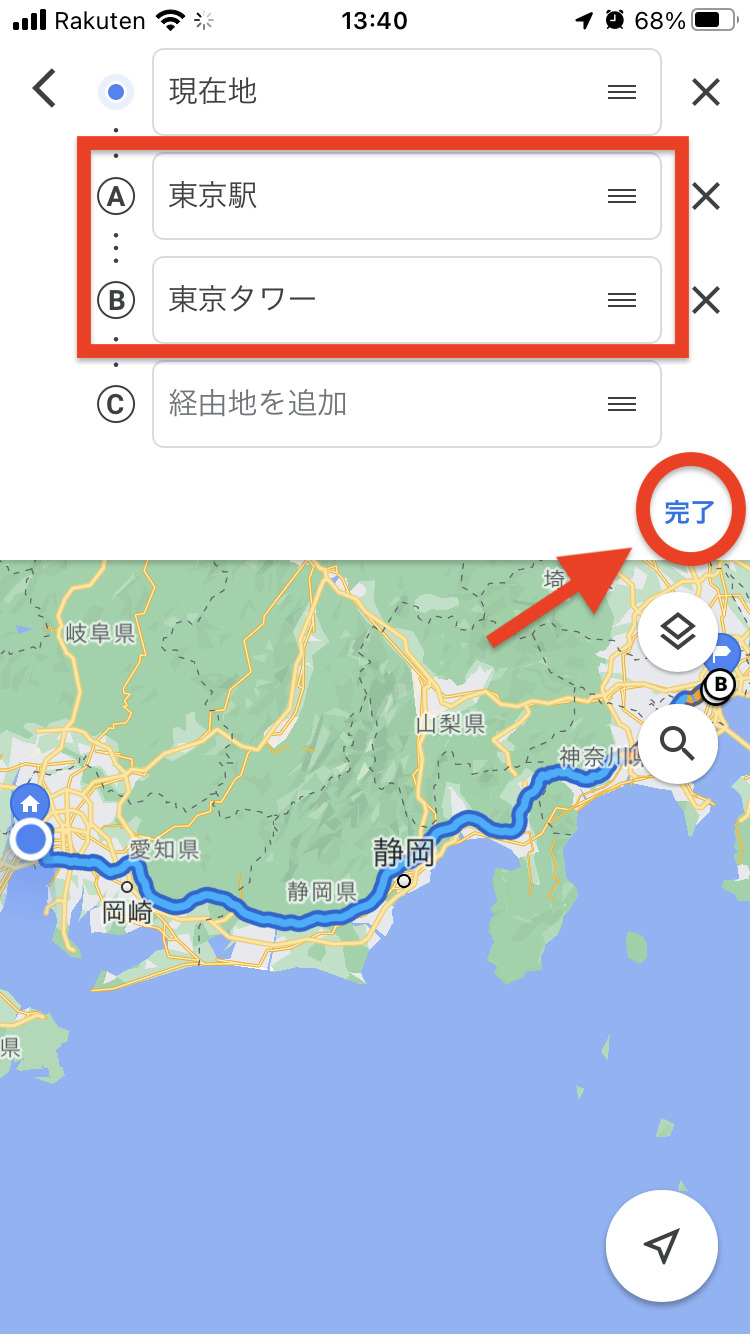
確認して問題がなければ、下の「開始」をタップすればナビが始まります。

ラベル登録の仕方
Googlemapでは特定の場所をラベル登録することができます。
例えば、「自宅」や「職場」など。
ラベル登録すると、目的地に設定する際に「ラベル」から目的地を設定することができるため便利です。
ここでは
について紹介していきます。
ラベル登録の仕方
ラベル登録したい場所は、目的地を探す方法と同じ方法で表示させます。(方法はこちら)
地図上で表示させたら、その場所をタップして長押ししてピンを立てます。

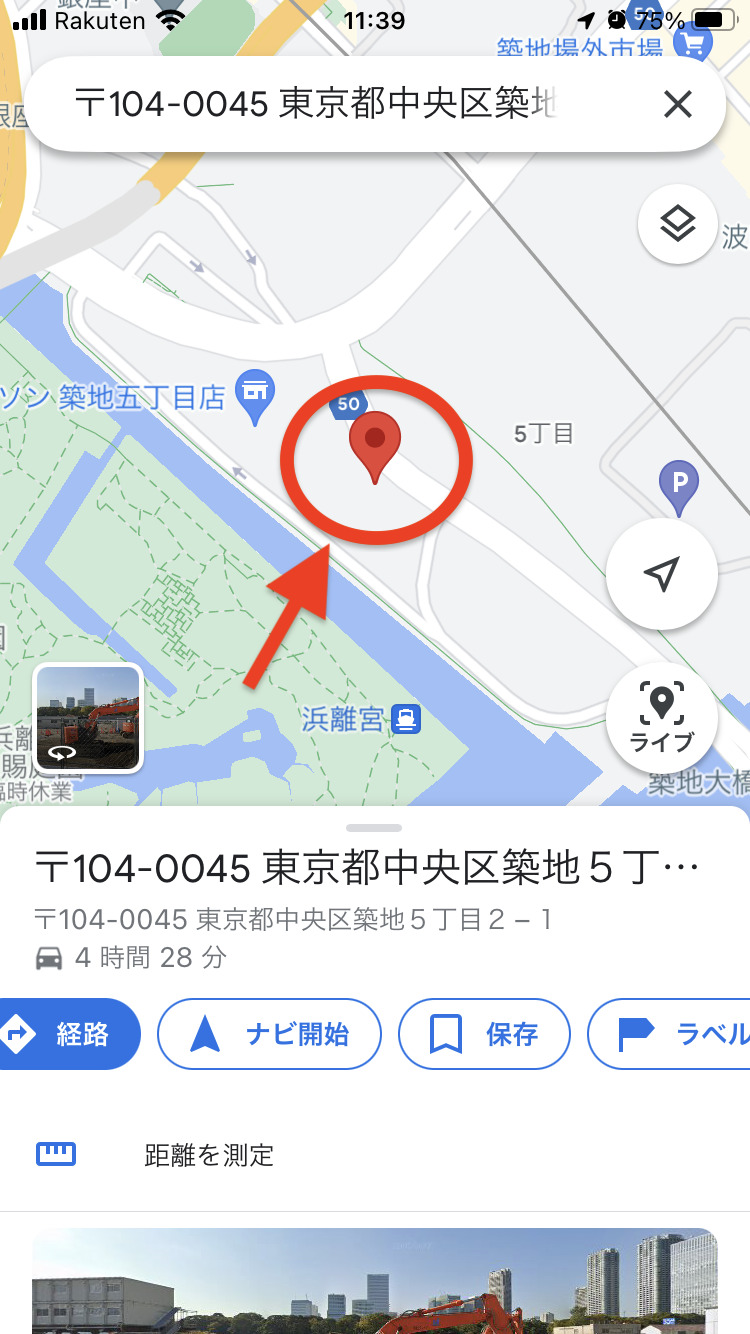
すると、下の方に「ラベル」が出てきます。(「経路」の右の方)
「ラベル」をタップします。
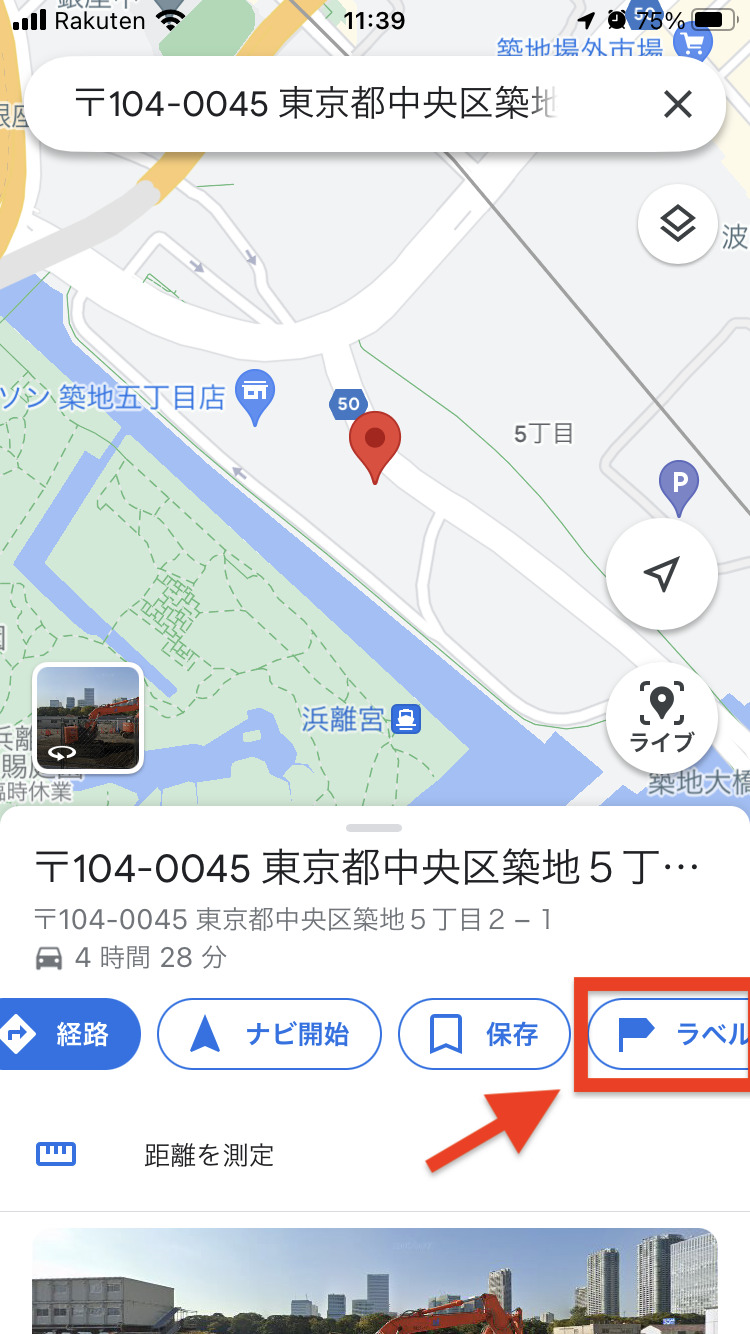
「ラベル追加」の画面になるので、好きなラベル名を入力します。
入力できたら右上の「完了」をタップします。
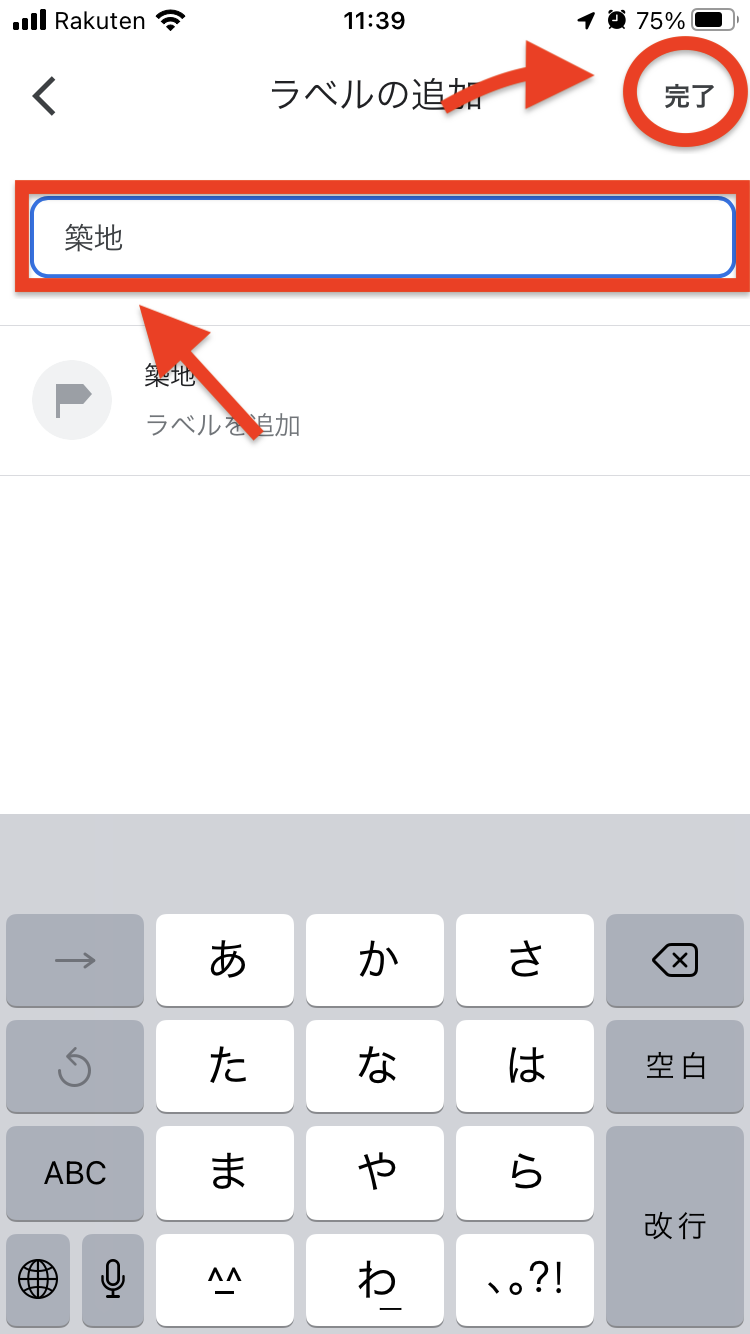
ラベルが登録できました。
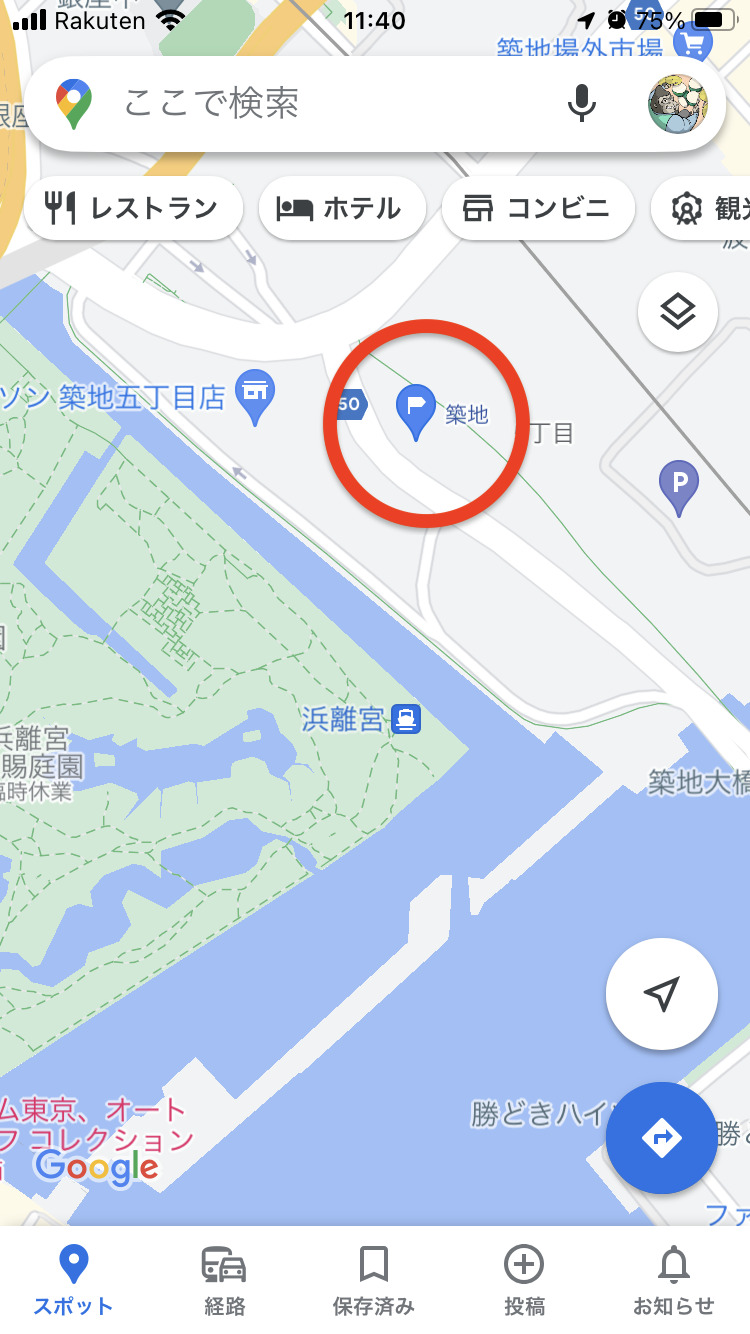
ラベルから目的地を設定
今度は、ラベルから目的地の設定について。
地図を開いている画面で、下にある「保存済み」をタップします。

「保存済み」の画面が開きます。
下の方へスクロールすると「ラベル付き」が出てきますので、タップ。
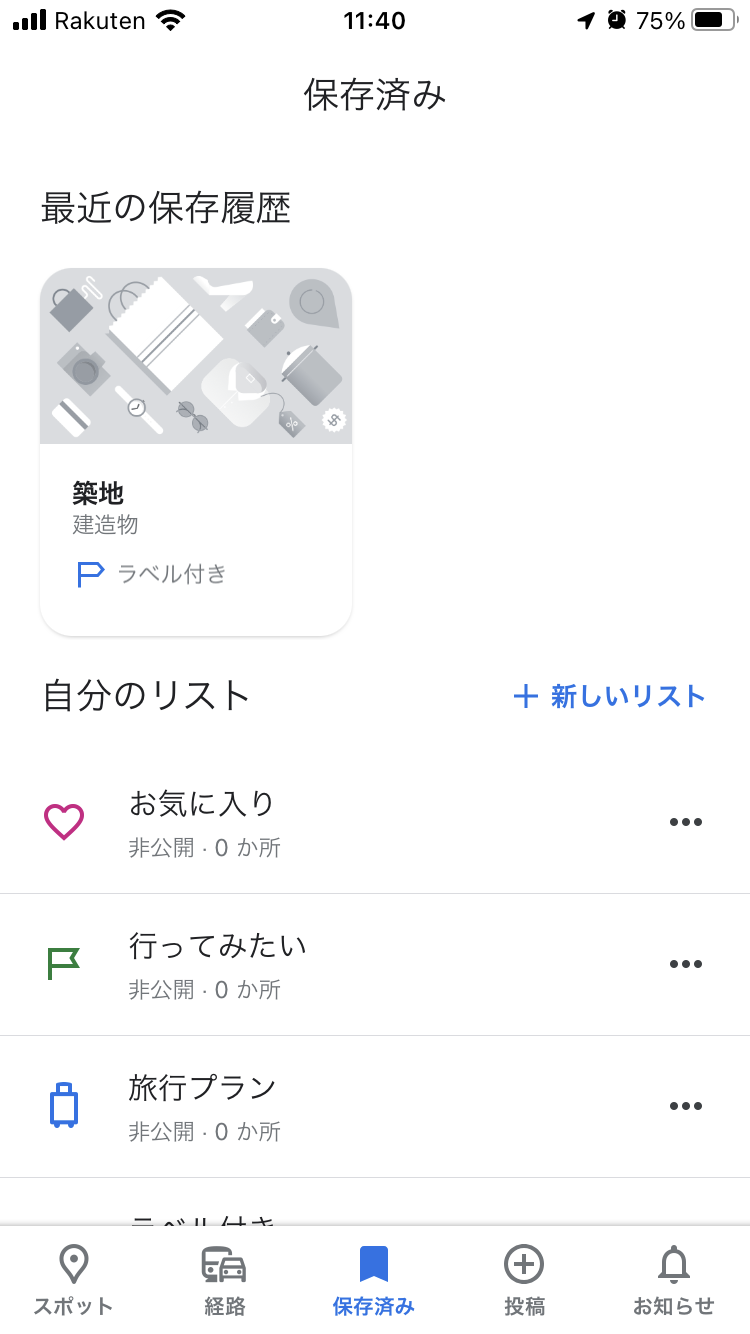
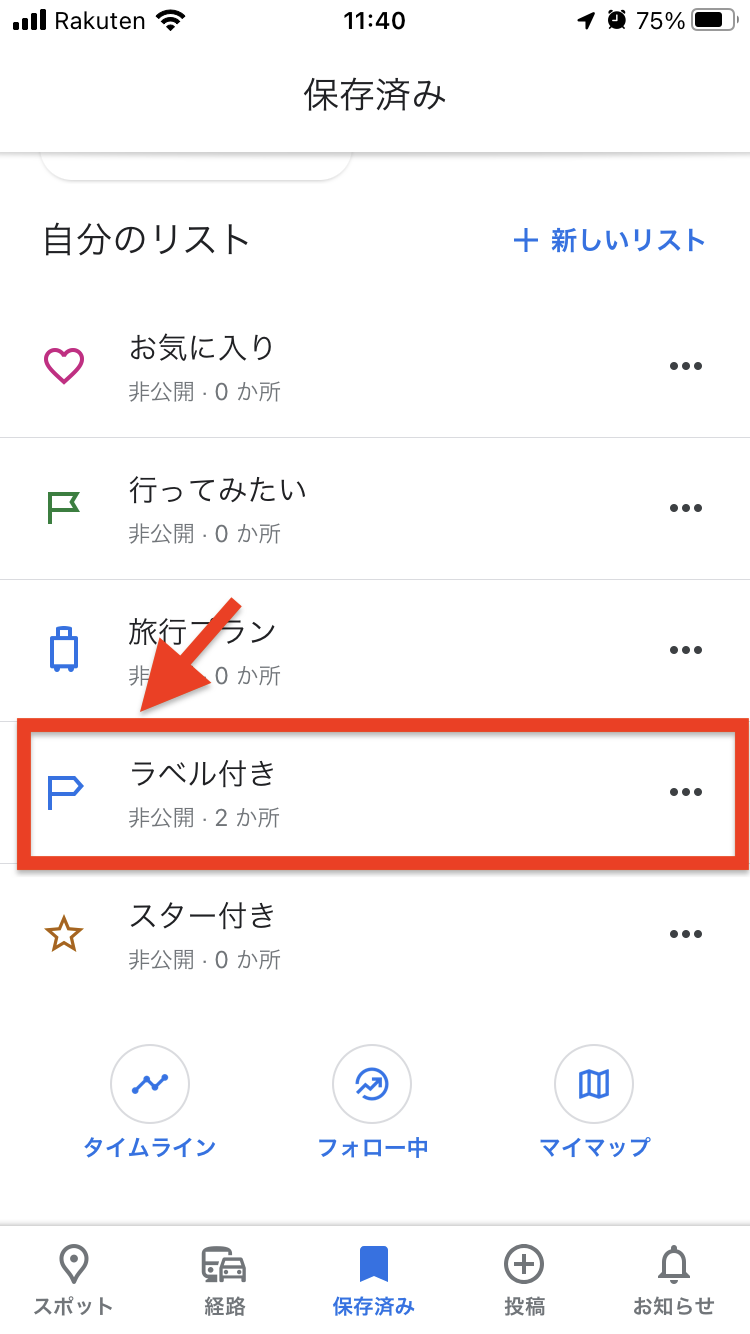
保存してあるラベルが表示されます。
先ほど追加したラベルをタップします。
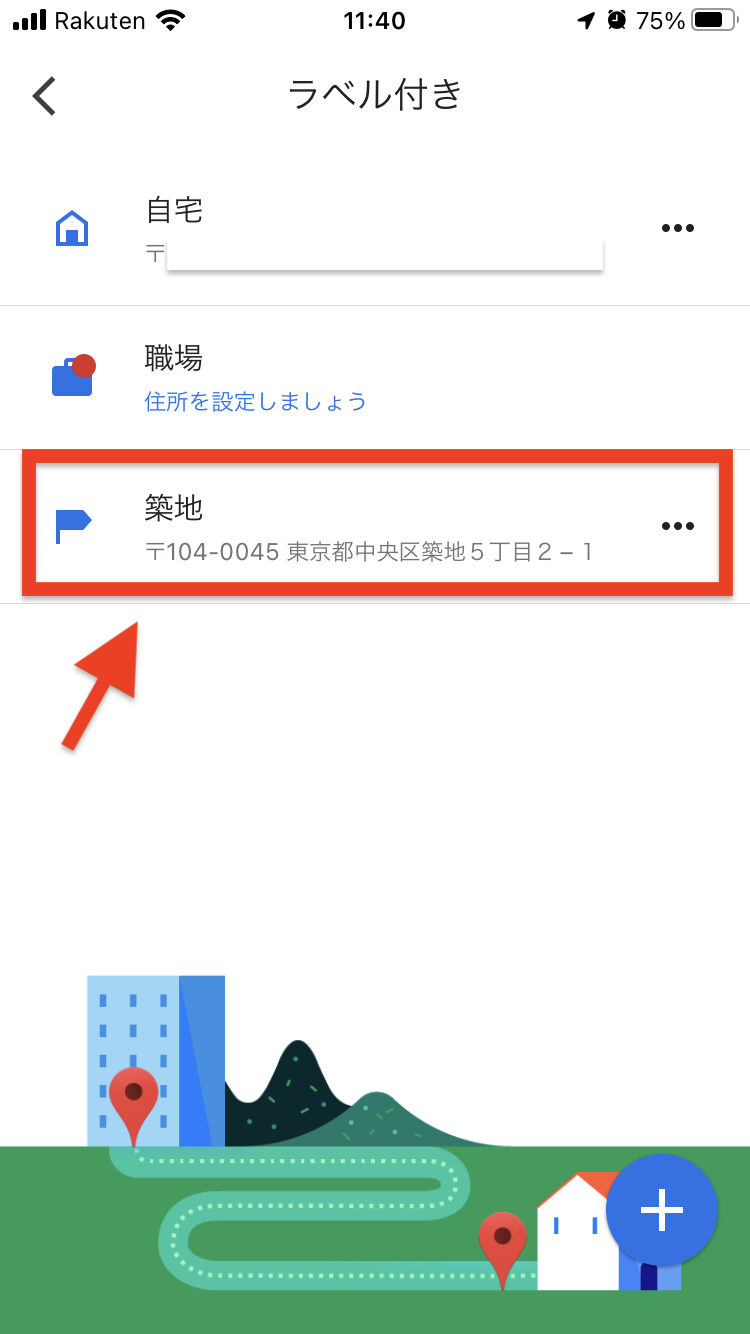
すると、ラベル登録した場所を目的地に設定できます。

[ad4]
まとめ
今回は、Googlemapのスマホでの基本的な使い方、ナビや道案内・ラベル登録の仕方について画像を使って紹介していきました。
内容としては下記の通りとなります。
Googlemapのスマホでの基本的な使い方
Googlemapを開いた時には「Appの使用中は許可」(位置情報を許可しないと現在地が表示されません)
現在地での2D表示と3D表示方法
地図の拡大・縮小方法
スマホでの基本設の仕方
ナビの設定
地図種類の切り替え
ナビや道案内機能の使い方
現在地から目的地まで
一定の場所から目的地まで
目的地までの経由地を設定する場合
ラベル登録の仕方
ラベル登録手順
ラベルから目的地を設定
Googlemapの上記の機能を使うことができれば、とりあえずは問題なく外出時にナビとして皆さんの道案内をしてくれることと思います。
私の場合、マイカーにはカーナビを取り付けていません。
何故なら、Googlemapの上記の機能だけでも、カーナビよりもGooglemapの方が便利に感じているから。
それくらいGooglemapは優秀なのです。
皆さんもマイカー運転する際には、Googlemapを使って外出を楽しんでください。