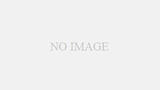現代では、街中のポスターや各種クーポン、SNSでのアカウントフォローや友人追加、コンサートの電子チケットなど、QRコードの使用機会は多岐にわたっています。
多くのスマートフォンには初期からインストールされているカメラアプリを使用してQRコードを読み取ることが可能ですが、Android端末においては対応が一様ではありません。
デバイスによっては標準のカメラアプリでQRコードを読み取れることもあれば、購入時に専用アプリがインストールされているか、Google Playストアからアプリをダウンロードする必要がある場合もあります。
この記事では、Android端末を用いてQRコードを読み取る方法、推奨されるアプリ、及び画面に表示されたQRコードをスキャンする手順について詳しく説明します。
目次
QRコードとは何か?
QRコードは、1994年に日本のデンソーウェーブ社によって開発されました。
オープンソースとして無料で公開されており、世界中で広く使用されています。
従来のバーコードは英数字を最大20文字までしか記録できず、製造現場での読み取り効率が悪化していました。
これに対し、QRコードはより多くの情報を効率的に記録できるため、数字、文字、記号、日本語を含む様々な文字種を扱うことができ、最大7,089文字の情報を記録することが可能です。
Androidの進化とQRコードスキャン
以前はAndroid端末でQRコードを読み取るために専用アプリが必要でしたが、最近のモデルではAI技術を活用した「Googleレンズ」がプリインストールされており、追加のアプリなしでQRコードをスキャンできるようになりました。
Googleレンズがプリインストールされていない場合、Google Playストアからダウンロードする必要があります。
アプリダウンロードはこちら
- ホーム画面の右下にあるカメラアイコンをタップしてGoogleレンズを起動します。
- 画面上部に表示されるカメラアイコンをタップしてGoogleレンズを有効にします。
- オプションから「カメラを起動」を選択します。
- カメラの使用を「アプリの使用時のみ」に設定して許可します。
- QRコードをカメラにかざすと自動でスキャンされ、リンクが表示されます。
スマートフォン画面上のQRコードを読み取る方法

もしスマートフォンの画面上に表示されたQRコードをスキャンしたい場合、新たにアプリをダウンロードする必要なく、Googleレンズを使用して直接読み取ることができます。
QRコードを長押しで認識
スマートフォンの画面に表示されているQRコードを長押しします。
Googleレンズを選択
ポップアップメニューが表示されたら、「Googleレンズで画像を検索」をタップします。
操作を完了
GoogleレンズがQRコードを読み取った後、画面下部に表示されるアクションオプションから必要な操作を選んで完了します。
LINEで表示されたQRコードの読み取り方

LINEアプリでは直接Googleレンズを使用してQRコードをスキャンすることができません。
以下の手順に沿ってGoogleフォトを利用してQRコードを読み取りましょう。
QRコードの表示
LINEに表示されたQRコードの隣にあるアイコンをタップします。
アプリを選択
ポップアップされるメニューから「他のアプリで開く」を選択します。
Googleフォトへアップロード
次に「Googleフォトにアップロード」を選択します。
アップロードを実行
アップロードボタンを押して、画像をGoogleフォトに送信します。
Googleフォトを開く
Googleフォトを開き、アップロードしたQRコードの画像を表示させます。
QRコードをスキャン
表示された画像に「レンズ」アイコンをタップし、表示されるオプションから適切なアクションを選んで操作を完了します。
履歴保存機能付きQRコードアプリの使い方
多くのカメラアプリでは、QRコードをスキャンしてもその履歴が保存されません。
そのため、スキャン履歴を保存できる専用のQRコードアプリを利用することをおすすめします。
特におすすめなのは、Google Playで高評価の「QR Droid Code Scanner」アプリです。
アプリダウンロードはこちら
アプリを開く
「QR Droid Code Scanner」を開き、QRコードのスキャンを開始します。
履歴のチェック
アプリの画面左上にあるメニューアイコンをタップします。
マイQRコードへ進む
メニューから「マイQRコード」を選びます。
スキャン履歴の閲覧
これまでにスキャンしたQRコードの履歴が一覧で表示されます。
詳細情報の閲覧
履歴から特定のQRコードを選択し、その詳細を確認し、関連するURLなどへアクセスします。