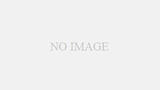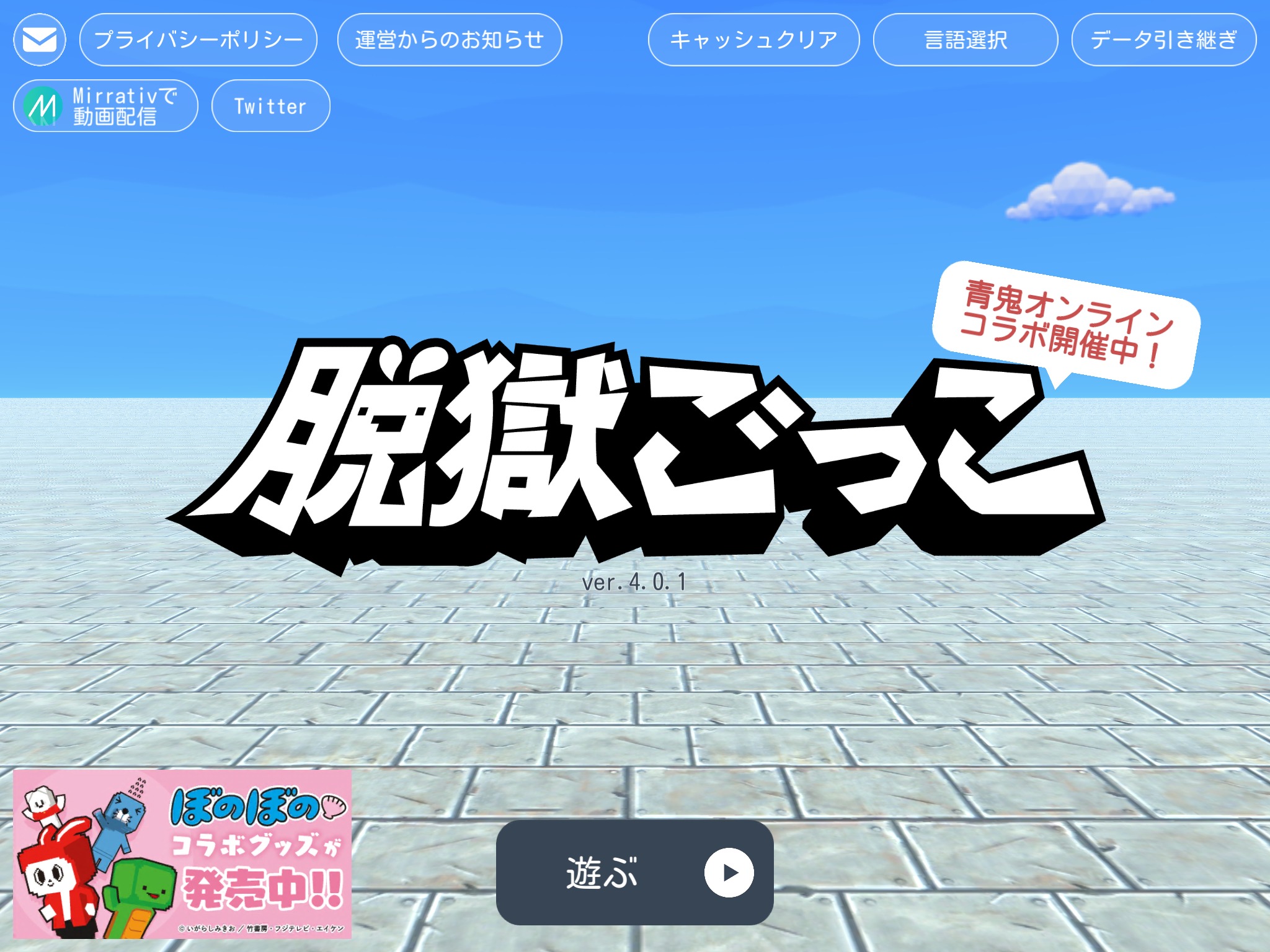iPadにマウスをつなぐと、ノートパソコン並みにiPadが使えるようになる機能が追加されました。
キーボードを導入することによって文字入力は楽になるのですが、苦手なのがコピペなんですよね。
指やタッチペンで画面をタップしようとすると思い通りのところにいかなくてコピペがうまくできないんですよ。
それがマウスカーソルの操作やクリック操作ができるようになれば操作性がよくなりますね~。
今回はipadでマウスの設定の仕方は?右クリックやショートカットの追加方法を紹介します。
目次
ipadでマウスの設定の仕方は?
2020年3月25日に「iPadOS13.4」の新機能で、マウスとトラックパッドに対応した操作が可能になりました。
今までのOSでもマウス操作は可能でしたが、操作を補助する「Assitive Touch」の設定が必要でした。
iPadOS13,4ではBluetoothマウスをペアリングするだけでマウスがすぐに使うことができるようになりました。
Padでマウスを使うには?
Bluetoothマウスというものを購入する必要があります。
そう、USB機器とつないでそのままiPadで操作できればいいんですが・・・

iPadアクセサリーであるUSB変換アダプタに家にあるUSBマウスをつなげてみる
・・・反応しません。
これはできないんですね。
ということはパソコンでUSBポートにレシーバをさして無線で操作するタイプもだめということがわかりました。
家にあるものがそのまま使えればなんて欲張ってみましたが、残念な結果になりました。
オススメは
購入はこちらからできます。
エレコム
エレコム マウス Bluetooth (iOS対応) Sサイズ 小型 3ボタン IRセンサー 省電力 ブラック M-BT12BRBK
【2020最新版】ワイヤレスマウス Bluetooth 5.0 マウス 超薄型 静音 充電式 省エネルギー 2.4GHz 3DPIモード高精度 持ち運び便利 iPhone/iPad/Mac/Windows/Surface/Microsoft Proに対応 (ブラック) (黒)
Bluetoothマウスをペアリングする
-
ペアリングの方法はBluetoothキーボードなどとかわりません。
- 「設定」の「Bluetooth」でペアリングをします。
- ペアリングがされ、マウスが使えるようになりました
ペアリングができると「自分のデバイス」の一覧にマウスの名前が表示され、グレーの丸いポインターが表示されます。
マウスの操作を変更する
「設定」の「トラックパッドとマウス」で、ポインターの移動速度などの変更が可能です
- マウス操作の変更
- マウス操作の設定項目が表示される
「トラックパッドとマウス」の画面が表示されました。
変更できるもの
- 軌跡の速さ
- ポインターの移動速度の調整
- 副ボタンのクリック
(右、左割り当てができま)
iPadマウスでの基本的な操作方法
iPadをマウスでそうさするとき3つの操作を覚えておきましょう
- 画面上にマウスを移動させ続けると通知画面が表示される
- 画面上のバッテリー残量んどの情報をクリックするとコントロールセンターが表示される
- 画面下にマウスを移動させ続けると、アプリ表示中はホーム画面に
(ホームボタンを押す代わりになる)
▼エレコム M-BT12BRBK
右クリックやショートカットの追加方法を紹介!
マウスをつなげるといろいろ設定がいじりたくなりますよね。
パソコンで普通にできる右クリック操作などメニュー画面が出すことができるようにしたいです。
Asstive Touchの設定をすれば、マウスに機能の割り当てができます
Asstive Touchの設定
- 「設定」の「アクセシビリティ」でタップ
- 「Asstive Touch」の画面で「Asstive Touch」をオン
- 「デバイス」をタップ
機能を割り当てるボタンの選択
- 「デバイス」の画面でペアリングしているマウスの名前をタップ
- 「追加のボタンのカスタマイズ」をタップ
- 「ボタンをカスタマイズ」というメッセージが表示された状態で、機能を割り当てたいマウスのボタンを押します
割り当てる機能を選択
- 「アクセシビリティ」のボタン2のとろろに割り当てられる機能の一覧が出ます
ショートカットの設定
iPadでマウスを使えるようになるのは便利なものの、毎回設定からオンオフを切り替える必要があります。
これではiPadの良さである思い立った時にすぐに使うことができなくなってしまいますよね。
しかし、ショートカットを作成してホーム画面に追加すればより簡単に使えるようになります。
ショートカット作成の仕方
まずはアプリ側の設定をします
- 「ショートカット」アプリを開き「ショートカット作成」をタップ
- 「スプリプティング」をタップ
- 「メニュー選択」を右側のエリアにドラック&ドロップ
- プロンプトの下にある「1件」、「2件」をタップ
- 「1件」をマウスオン、「2件」をマウスオフと入力
Asstive Touch側の設定
次にAsstive Touch側の設定をします
- 「戻る」をタップし、前の画面に戻ります
- 検索画面に「Asstive Touch」を入力
- 「Asstive Touchを設定」をそれぞれ右側にある「マウスオン」、「マウスオフ」の真下に来るように置く
- 「マウスオフ」内にある「Asstive Touch On」をタップして「Off」に変更
- 新規ショートカットの右側にある「・・・」のアイコンをタップ
- ショートカット名を追加
- 「ウィジェットに追加」のオプションをオンにする
- 完了をタップ
(アイコンを設定しておくとわかりやすいです)
ホーム画面への追加方法
作成されたショートカットはホーム画面のウィジェットに追加したほうがより使いやすいです。
- ホーム画面にあるウィジェットを一番下までスクロールし、「編集」をタップ
- ウィジェット一覧から「ショートカット」を「よく使う項目」に追加します。
マウスをよく使うなら「ホーム画面固定」のオプションを使用して、ウィジェットの上部に配置するとより使いやすくなります。
これでホーム画面での切り替えが簡単にできるようになりました。
iPadでのマウス操作ができるというのは画期的ですよ。
ほんとコピペが苦手で指で画面選択すると思い通りのところを選択してくれなくてイライラしてました。
で結局パソコン出さないと作業ができない・・・なんて悩んでいましたから。
よりパソコンに近づいた感じがします。
こんな感じで使ってますが、キーボードとマウスを置くと、ぱっと見パソコンみたいです。
これなら出張にも持っていけそうですね~。

オススメのキーボードと接続の仕方の記事はこちら

最後まで読んでいただきありがとうございました。